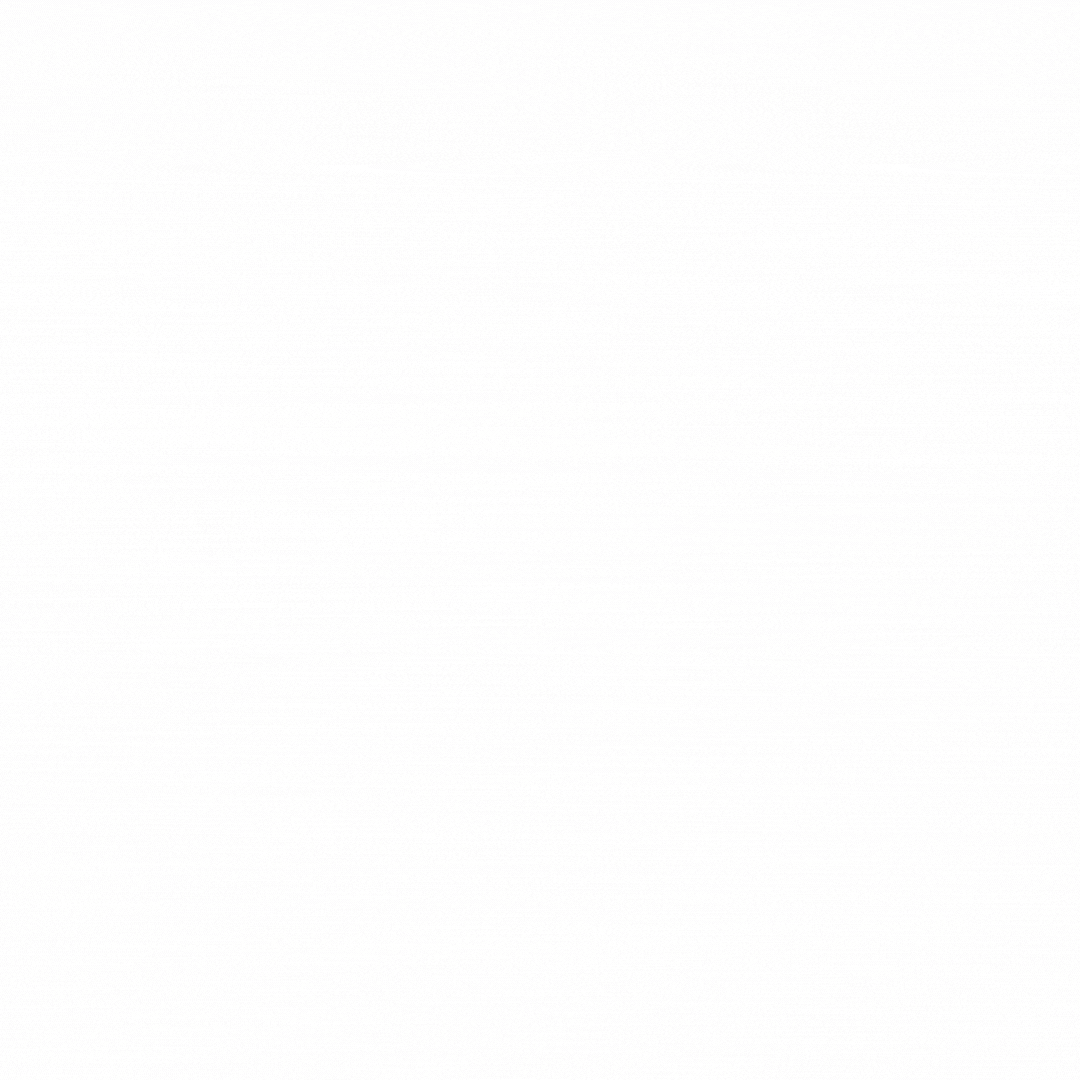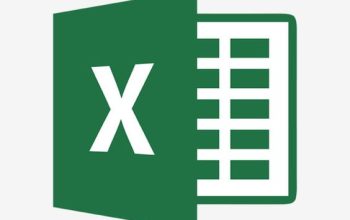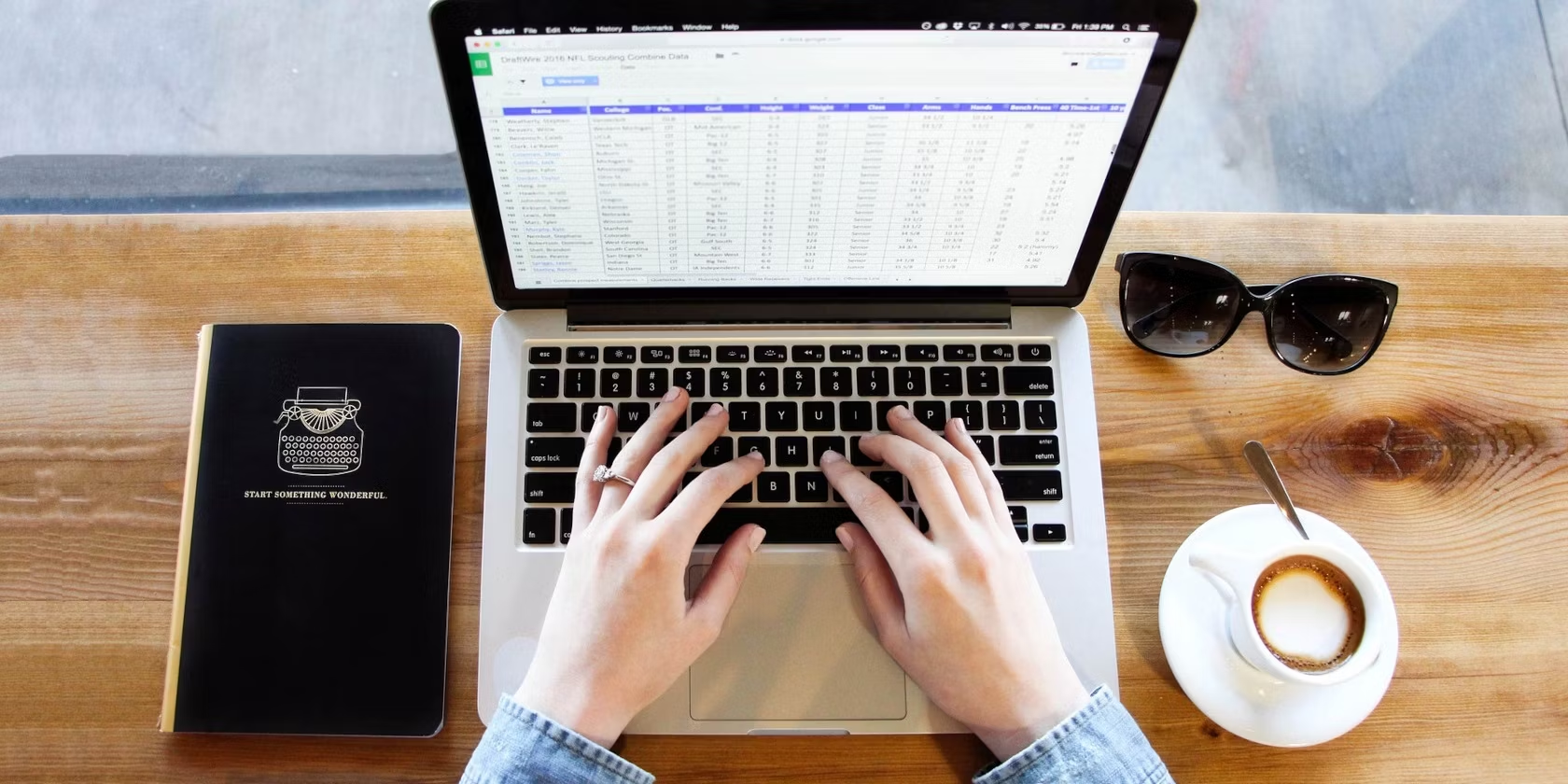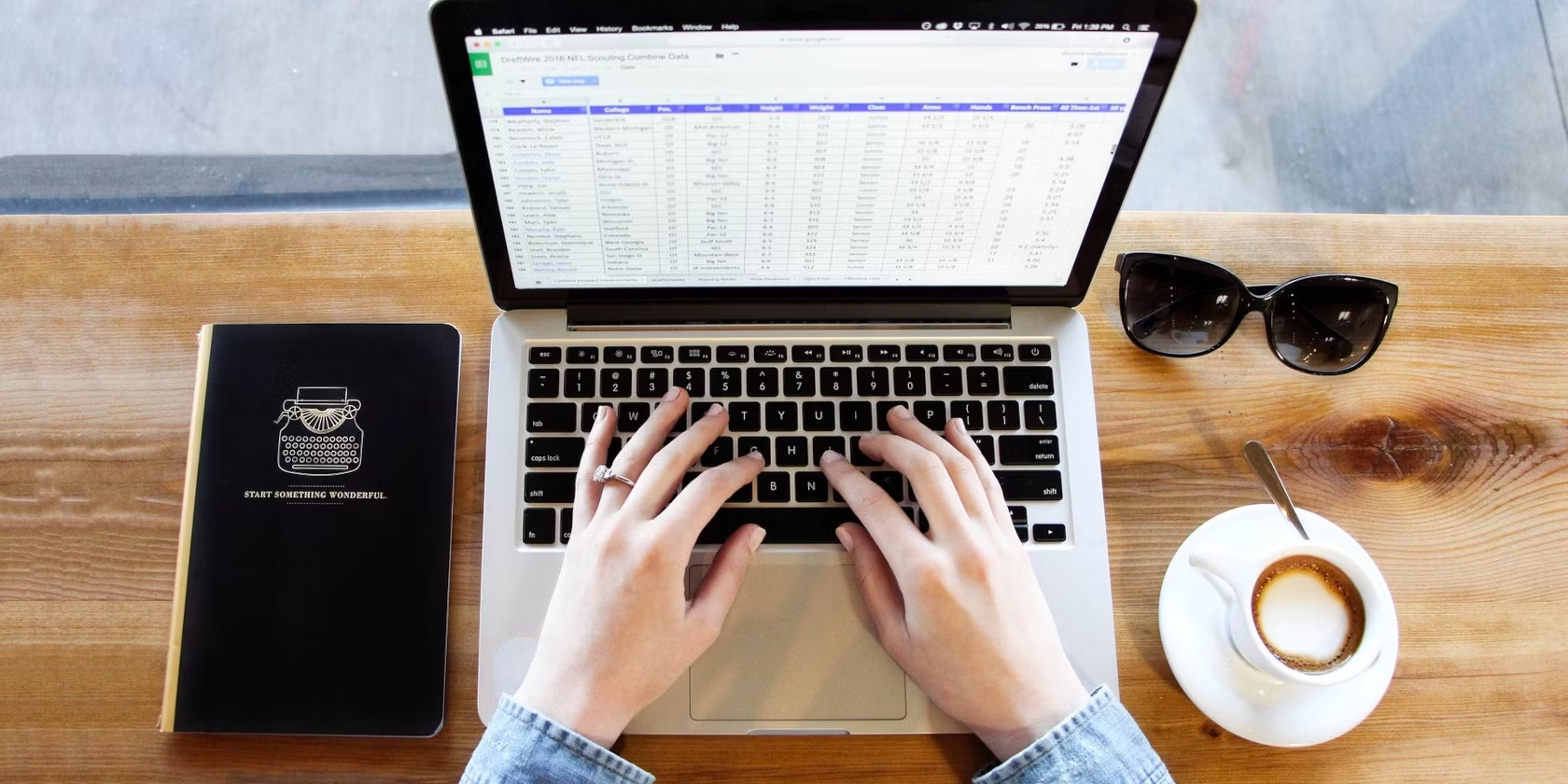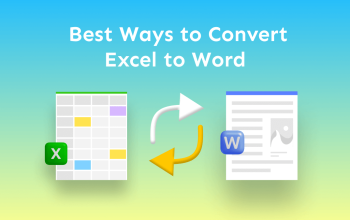Tutorial Cara Merekam Layar Laptop pada Windows, Mudah Kok. Selain mengrtahui cara melakukan tangkapan pada ponsel dan juga laptop, pengguna juga mesti tahu melakukan perekaman pada layar. Dengan mengetahui cara melakukan perekaman pada layar, mungkin saja akan berguna pada saat tertentu. Pada windows sendiri, telah disediakan fitur perekaman yang dapat dimanfaatkan oleh pengguna, kamu sudah tahu caranya belum?
Nah, kalau kamu belum tahu, pada artikel ini kami akan uraikan langkah-langkahnya buatmu, dijamin mudah dan pastinya kamu bisa coba sendiri, kamu tertarik? Yuk simak bersama tutorialnya dibawah ini.
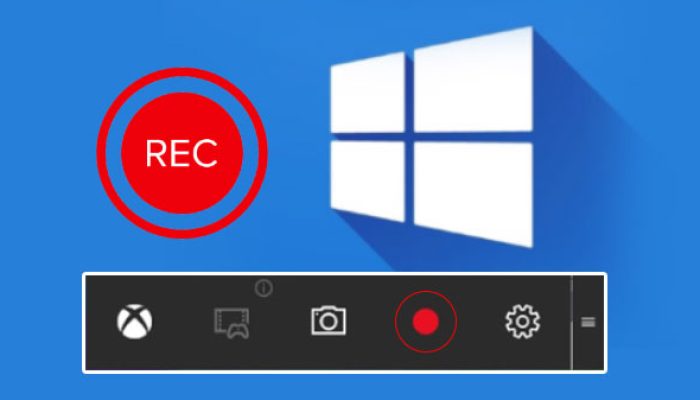
Cara merekam layar laptop Window
Ada dua cara yang bisa kamu pilih dalam melakukan perekaman pada layar laptop Windows, diantaranya
- Melakukan Perekaman Layar Laptop Melalui Shortcut
Untuk bisa merekam layar laptop melalui Shortcut, berikut langkah-langkah yang bisa kamu ikuti:
- Buka halaman aplikasi yang ingin direkam terlebih dahulu. Misalnya, ingin membuat rekaman Power Point, maka siapkan dokumennya sebelum mulai merekam
- Jika sudah siap, klik ikon Windows+G di keyboard secara bersamaan. Akan muncul jendela transparan dengan berbagai menu yang dinamakan ‘game bar‘
- Temukan ikon bulat dengan titik di tengahnya. Jika kamu meletakkan kursor agak lama, kamu akan mendapati keterangan ‘Start recording’
- Klik ikon perekaman tersebut untuk memulai merekam
- Selama proses perekaman, akan muncul jendela kecil penunjuk durasi perekaman, tombol stop, dan ikon microphone yang menandakan perekaman suara
- Jika sudah selesai, klik ikon bundar dengan persegi di dalamnya yang merupakan tombol stop
- Buka ‘File Explorer’ > This PC
- Pilih folder ‘Videos’ > folder ‘Captures’ dan hasil perekaman layar akan tersimpan di sana.
2.Melakukan Perekaman Layar Laptop dengan Ekstensi Chrome
Sementara itu, untuk melakukan perekaman layar laptop melalui ekstensi Chrome, langkah-langkah yang bisa kamu ikuti ialah:
- Buka Google Chrome
- Kunjungi toko ekstensi di laman chrome.google.com/webstore/category/extensions
- Ketikkan ‘perekam layar’ sebagai kata kunci di boks pencarian
- Pilih ekstensi perekam layar yang kamu kehendaki. Sebagai contoh, IDN Times menggunakan ekstensi bernama ‘Screen Recorder & Screenshot Master’
- Pilih ‘Tambahkan ke Chrome’ di bagian kanan atas, tunggu hingga proses pemasangan selesai
- Untuk memunculkan ekstensi di Google Chrome, pilih titik tiga di kanan atas
- Buka opsi ‘Ekstensi’ di menu samping kiri
- Temukan ekstensi perekaman layar yang baru ditambahkan, geser toggle di kanan bawah menjadi posisi menyala
- Kembali ke halaman awal Google Chrome, klik ekstensi perekam layar di kanan atas
- Sesuaikan area perekaman, ekstensi ‘Screen Recorder & Screenshot Master’ ini menyediakan perekaman layar seluruh layar maupun jendela tertentu saja
- Untuk mulai perekaman, klik ‘Start Recording’. Google Chrome akan merekam jendela atau layar sesuai pengaturanmu
- Jika sudah selesai, kamu bisa klik ‘Berhenti Berbagi’ di bagian bawah layar
- Kamu otomatis diarahkan ke jendela baru Chrome untuk melanjutkan opsi penyimpanan hasil rekaman. Kamu bisa memilih kualitas video, mengetahui durasi perekaman, dan informasi lainnya di tab baru ini
- Klik ‘Download’ untuk mengunduh hasil rekaman. Video perekaman layar akan tersimpan di folder sesuai kamu meletakkannya.
Nah, gimana, cukup mudah bukan langkah-langkahnya, selamat mencoba dan semoga berhasil yaa..