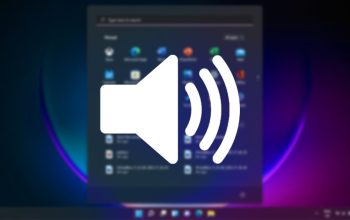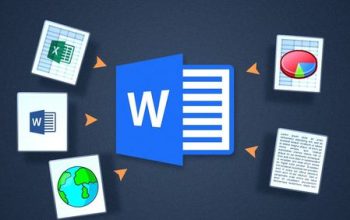Praktis, Begini Cara Hapus Data Duplikat di Excel Secara Sekaligus.Bila kamu berprofesi sebagai pekerja perusahaan, dan kebetulan bidang tugasmu ialah mengolah data-data, pasti kamu terbiasa mengolah data dengan jumlah yang sangat banyak. Excel, sebagai software pengolah data terpopuler dan banyak dipakai, telah menyediakan beragam fitur yang bisa kamu, para professional, bahkan para pemula untuk bisa mengolah data dengan jumlah banyak secara cepat dan juga mudah.
Nah, khusus pada artikel ini, kami akan menyajikan informasi mengenai cara menghapus data duplikat, agar memudahkan pengerjaan dan pengolahan data dengan jumlah ribuan di Excel. Untuk cara selengkapnya, kamu bisa langsung simak saja penjelasannya dibawah ini.
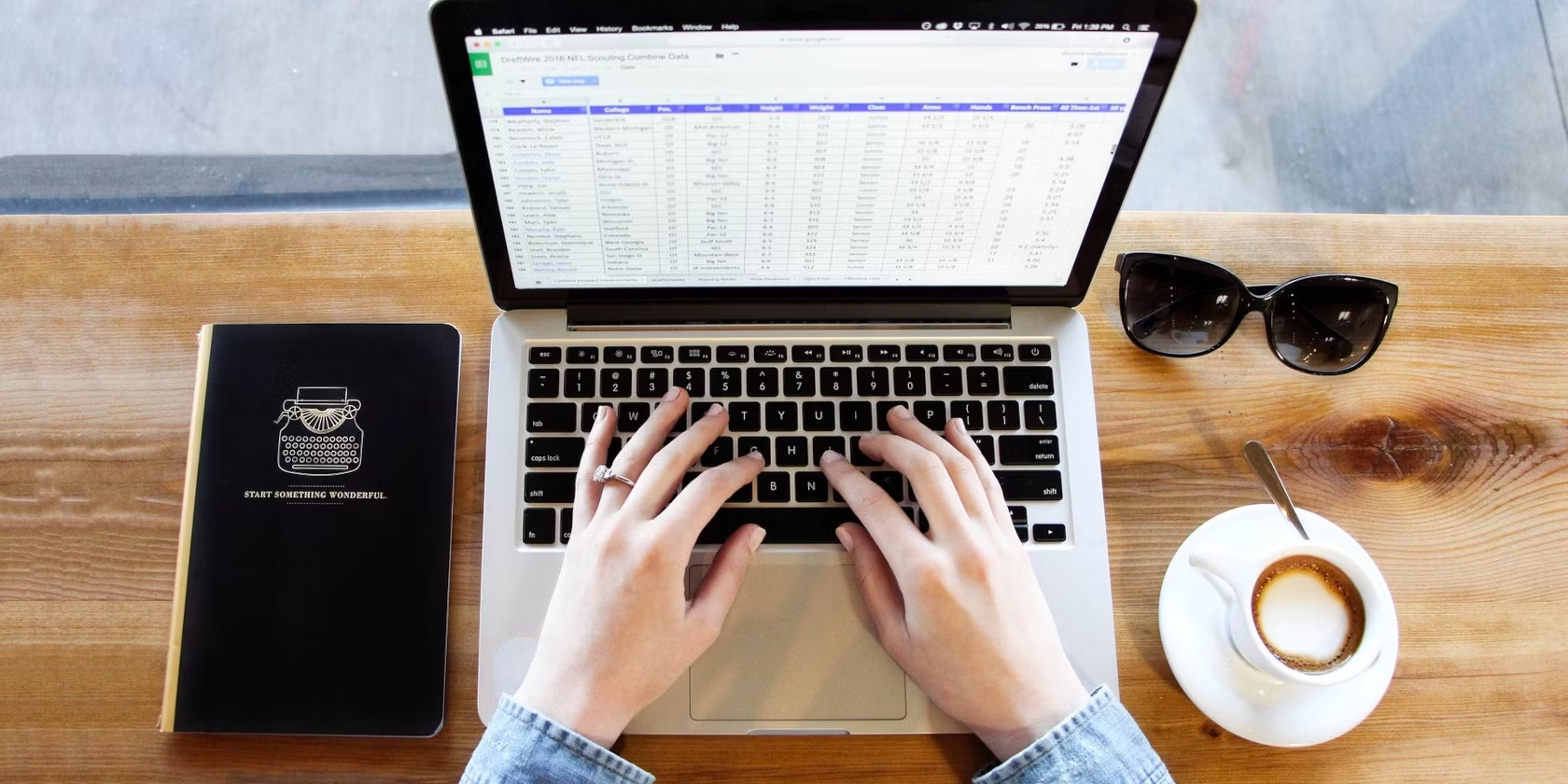
Cara menghapus data duplikat di Excel
Sebelum melakukan penghapusan data duplikat diExcel, kamu perlu melakukan pengecekan terlebih dahulu. Pada data yang akan dilakukan, aplikasi Excel akan memberikan tanda pada sel dengan data yang sama agar bisa diteliti terlebih dahulu. Nah, setelah pengecekan selesai,barulah kamu ke tahap selanjutnya, yakni menemukan data duplikat. Untuk langkah-langkahnya, kamu bisa berpedoman pada langkah-langkah berikut ini:
1. Cara menemukan data duplikat di Excel
Perlu diketahui,untuk menemukan data duplikat di Excel, kamu perlu menggunakan pemformatan bersyarat, yang mana hal ini tidak akan bekerja pada tabel yang dikenai fungsi Pivot Table. Nah, untuk melakukan menemukan data duplikat di Excel, kamu bisa mengikuti langkah-langkah berikut ini:
-Pilih sel yang ingin kamu cek data duplikatnya
-Di bagian ribbon, pilih opsi ‘Beranda’
-Pilih menu ‘Pemformatan Bersyarat’
-Pada menu dropdown, pilih opsi ‘Sorot Aturan Sel’
-Klik ‘Nilai Duplikat’. Langkah ini akan memunculkan jendela pengaturan lanjutan
-Tentukan syarat penerapan aturan pada data duplikat pada menu dropdown ‘nilai dengan’, lalu klik ‘OK’.
2. Cara menghapus data duplikat di Excel
Setelah Seluruh data ditemukan dan juga diperiksa, tahap selanjutnya yang harus kamu lakukan, tentu saja menghapus data duplikat tersebut. Kamu bisa melakukan penghapusan dengan mengikuti langkah-langkah berikut ini:
-Masuk ke menu ‘Data’ di bagian tab atas
-Lihat kelompok menu ‘Alat Data’ dan pilih opsi ‘Hapus Duplikat’. Langkah ini akan memunculkan jendela seleksi data.
-Seleksi lagi mana data duplikat yang ingin kamu hapus dan tidak ingin dihapus. Kamu bisa menghapus centang pada kolom atau sel yang dikecualikan dari fungsi penghapusan
-Klik ‘OK’ untuk menyimpan pengaturan.
Nah, itulah tadi cara untuk melakukan penghapusan data duplikat di Microsoft Excel yang bisa kamu ikuti, selamat mencoba dan semoga berguna yaa..