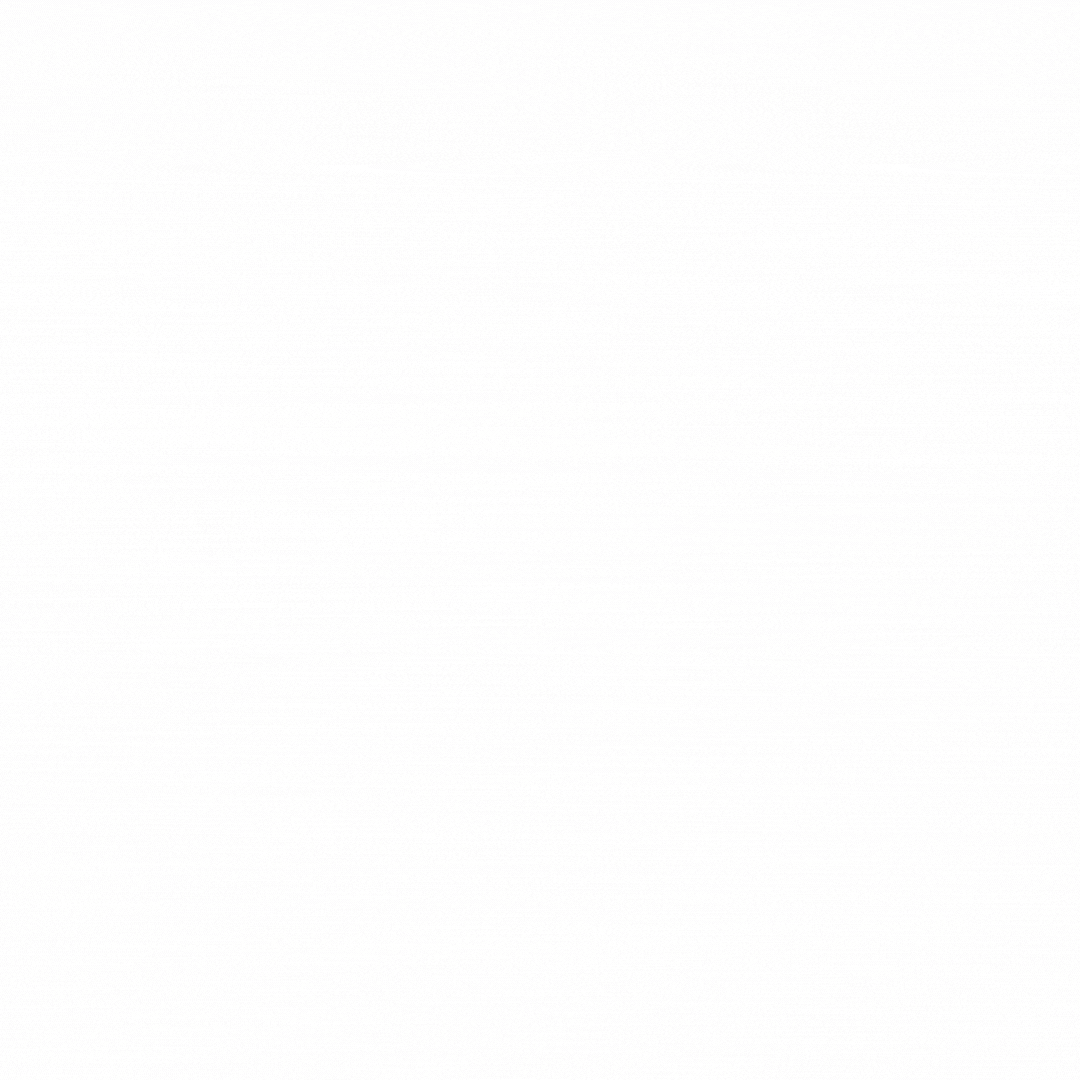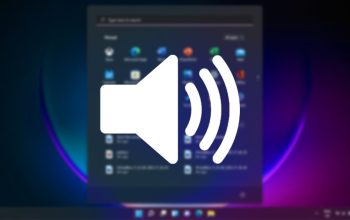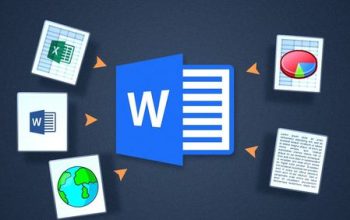Microsoft Excel adalah salah satu perangkat lunak spreadsheet yang paling populer digunakan di seluruh dunia, terutama dalam konteks bisnis dan akademis. Salah satu fitur yang paling berguna dalam Excel adalah kemampuannya untuk menambah kolom dengan mudah.
Dalam artikel ini, kita akan menjelajahi beberapa cara kreatif untuk menambah kolom dalam Excel, memperluas fungsionalitas spreadsheet Anda, dan meningkatkan efisiensi kerja Anda. “Cara Menambah Kolom di Microsoft Excel dengan Mudah”
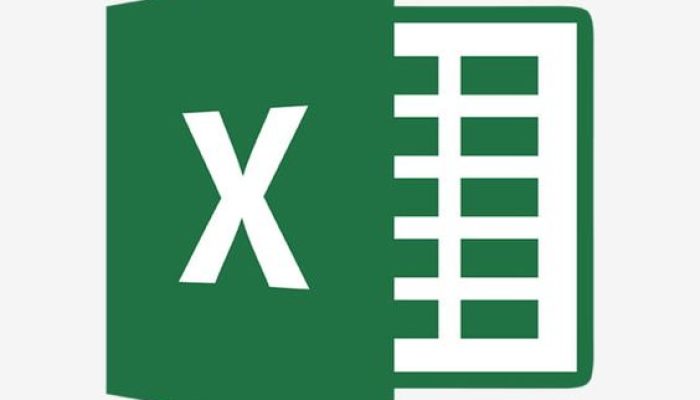
1: Menggunakan Tombol “Insert”
Cara paling dasar dan umum untuk menambah kolom di Excel adalah dengan menggunakan tombol “Insert”. Caranya cukup mudah, cukup pilih kolom tempat Anda ingin menambahkan kolom baru, lalu klik kanan dan pilih “Insert” dari menu drop-down. Kolom baru akan muncul di sebelah kiri kolom yang dipilih.
2: Menggunakan Shortcut Keyboard
Jika Anda ingin meningkatkan produktivitas Anda, menggunakan shortcut keyboard adalah pilihan yang baik. Untuk menambahkan kolom di Excel, Anda dapat menggunakan kombinasi tombol “Ctrl” + “Shift” + “+” (tanda tambah). Cukup pilih kolom tempat Anda ingin menambahkan kolom baru, lalu tekan tombol shortcut tersebut. Ini adalah cara yang cepat dan efisien untuk menambahkan kolom tanpa perlu menggunakan mouse.
3: Menambahkan Kolom dengan Drag and Drop
Metode ini mungkin kurang dikenal, tetapi sangat berguna. Anda dapat menambahkan kolom dengan mengklik dan menahan header kolom yang sudah ada, lalu seret ke kanan atau kiri sesuai dengan posisi yang diinginkan. Excel akan otomatis memindahkan kolom-kolom yang ada dan menambahkan kolom baru di tempat yang ditentukan.
4: Menggunakan Fungsi “CONCATENATE”
Saat bekerja dengan data teks, seringkali kita perlu menggabungkan kolom-kolom tertentu menjadi satu kolom. Fungsi “CONCATENATE” dapat digunakan untuk ini. Misalnya, jika Anda memiliki kolom A dan B yang ingin digabungkan menjadi satu kolom, Anda dapat menggunakan rumus “=CONCATENATE(A1,” “,B1)” di kolom C untuk menggabungkan nilai dari kedua kolom tersebut.
5: Menggunakan Fungsi “SUM” untuk Kolom Numerik
Jika Anda ingin menambahkan kolom numerik, Excel menyediakan fungsi “SUM” yang sangat berguna. Anda dapat menambahkan seluruh kolom numerik dengan mudah dengan mengetikkan “=SUM(A1:A10)” di kolom baru, misalnya, untuk menjumlahkan nilai dari sel A1 hingga A10.
6: Menambahkan Kolom dengan Fungsi “OFFSET”
Fungsi “OFFSET” memungkinkan Anda untuk menentukan rentang sel berdasarkan lokasi sel tertentu. Misalnya, Anda dapat menggunakan fungsi “OFFSET” untuk menambahkan kolom dengan memilih sel terakhir dalam kolom yang sudah ada, lalu menambahkan satu lagi kolom di sebelahnya.
7: Menggunakan Macros
Untuk pengguna yang lebih mahir, Anda dapat membuat macros kustom untuk menambahkan kolom dengan langkah-langkah yang sudah ditentukan. Macros memungkinkan Anda untuk mengotomatisasi tugas-tugas yang berulang, sehingga Anda dapat menambahkan kolom dengan cepat dan efisien.