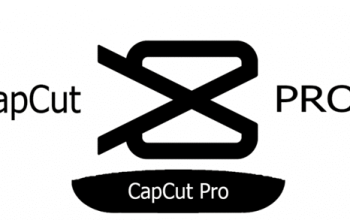Kemampuan untuk mengubah suara menjadi teks adalah alat yang sangat berguna dalam proses pengeditan video.
Salah satu aplikasi yang menawarkan fitur ini adalah CapCut, yang telah menjadi pilihan populer di kalangan pengguna yang ingin membuat video dengan tampilan profesional dan konten yang informatif.
Dalam artikel ini, kita akan membahas secara rinci Cara Mengubah Suara Menjadi Teks di CapCut, memberikan kamu wawasan mendalam tentang bagaimana memanfaatkan fitur ini untuk meningkatkan kualitas dan daya tarik konten video kamu. Yuk simak selengkapnya!

Ikuti langkah-langkah berikut ini untuk mengubah suara menjadi teks di Capcut:
Langkah 1: Buka Proyek kamu di CapCut
Pastikan kamu telah mengunduh dan menginstal aplikasi CapCut di ponsel kamu. Setelah itu, buka aplikasi dan pilih proyek video yang ingin kamu edit. kamu dapat memilih proyek yang sudah ada atau mulai proyek baru sesuai kebutuhan kamu.
Langkah 2: Pilih Bagian Audio yang Ingin Diubah Menjadi Teks
Setelah proyek kamu terbuka, pilih bagian audio yang ingin kamu ubah menjadi teks. kamu dapat menelusuri proyek kamu dan menemukan bagian audio yang ingin kamu transkripsi. Pastikan bagian audio tersebut jelas dan mudah dimengerti, agar teks yang dihasilkan nantinya akurat dan sesuai dengan konten video kamu.
Langkah 3: Buka Menu Teks di CapCut
Setelah memilih bagian audio, buka menu teks di CapCut. kamu dapat menemukan menu ini di bagian bawah layar, di antara menu efek dan menu overlay. Ketuk ikon teks untuk membuka opsi untuk menambahkan teks ke video kamu.
Langkah 4: Pilih Opsi Teks ke Suara
Setelah menu teks terbuka, cari opsi yang memungkinkan kamu menambahkan teks ke suara. Di CapCut, kamu biasanya akan menemukan opsi ini dengan nama seperti “Teks ke Suara” atau “Transkripsi Otomatis”. Ketuk opsi ini untuk memulai proses pengubahsuaraan menjadi teks.
Langkah 5: Tunggu CapCut untuk Mentranskripsi Audio
Setelah memilih opsi “Teks ke Suara”, tunggu beberapa saat hingga CapCut menyelesaikan proses mentranskripsi audio ke teks. Proses ini biasanya berjalan cukup cepat, tergantung pada panjangnya bagian audio yang kamu pilih. Setelah selesai, CapCut akan menampilkan teks hasil transkripsi di layar.
Langkah 6: Sesuaikan dan Edit Teks (Opsional)
Setelah CapCut selesai mentranskripsi audio menjadi teks, kamu dapat mengedit teks tersebut sesuai keinginan kamu. kamu dapat mengubah format teks, menambahkan atau menghapus kata-kata, atau melakukan penyesuaian lainnya agar teks sesuai dengan konten video kamu. Pastikan untuk memeriksa keakuratan teks dan membuat perubahan jika diperlukan.
Langkah 7: Terapkan dan Simpan Perubahan
Setelah Anda puas dengan teks yang telah disunting, terapkan perubahan tersebut ke video kamu. CapCut biasanya memiliki opsi untuk menyimpan perubahan dan mengembalikan kamu ke layar pengeditan utama. Pastikan untuk menyimpan proyek kamu setelah selesai, sehingga kamu tidak kehilangan perubahan yang telah kamu buat.
Dengan mengikuti langkah-langkah yang telah dijelaskan dalam artikel ini, kamu dapat mengambil keuntungan penuh dari fitur ini dan memberikan sentuhan karya pada proyek-proyek video kamu. Selamat mengedit, dan semoga artikel ini bermanfaat bagi kamu dalam menjelajahi dunia editing video dengan CapCut!