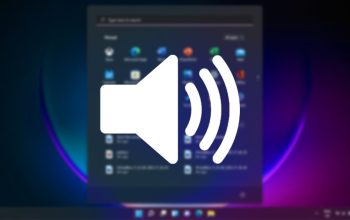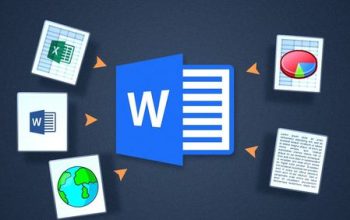Cara Mudah Mengunci Sel di Microsoft Excel agar Data Tidak Berantakan.Kemampuan menguasai Microsoft office terutama Excel telah menjadi syarat umum yang biasanya dicantumkan para pemberi kerja pada iklan lowongan mereka, terutama bila kamu melamar posisi sebagai admin, sudah pasti kemampuan menguasai ms. Excelmu mesti mumpuni. Untuk bisa menguasai software yang satu ini sendiri, sekarang telah banyak yang menyediakan tutorialnya secara gratis melalui internet, kalau budgetmu berlebih, kamu juga bisa lho, mengikuti kursusnya secara langsung melalui lembaga-lembaga penyedia.
Untuk artikel kali ini, kami akan membagikanmu tutorial mengenai cara mengunci sel di Microsoft agar data yang telah susah payah kamu kerjakan bisa tetap rapi dan pastinya aman di laptopmu. Nah, untuk pembahasan lengkapnya, yuk simak bersama dibawah ini.
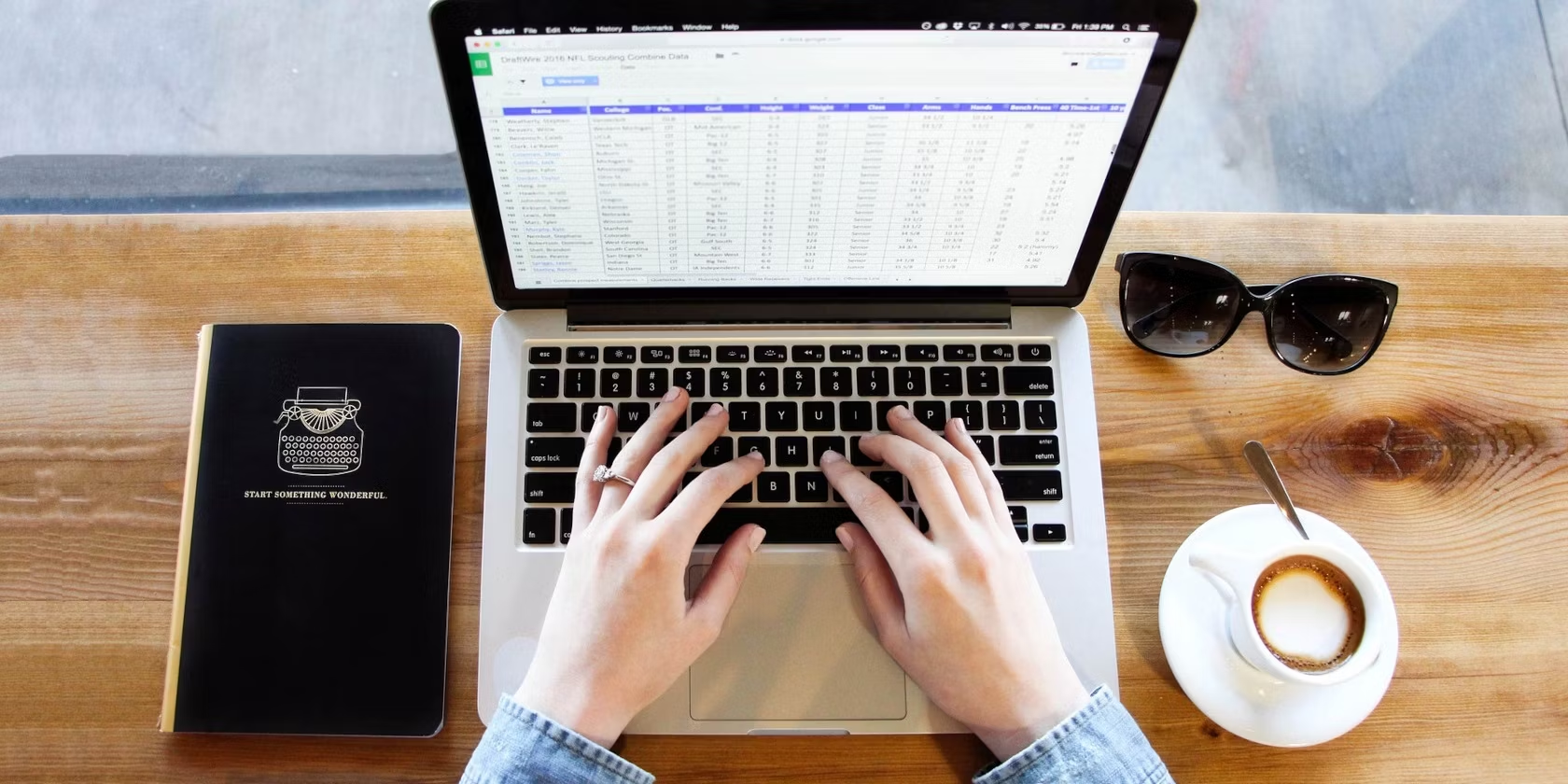
Cara Mengunci Sel di Microsoft Excel
Mengunci sel di Microsoft Excel akan sangat berguna saat kamu ingin membagikan file tersebut kepada pengguna lainnya, karena kerap ditemukan saat file dibagikan, kemudian dibuka, ditemukan beberapa sel atau kolom data menjadi berantakan dan tidak rapi lagi. Untuk mengatasi hal tersebut, kamu bisa mengatasinya dengan melakukan penguncian sel, adapun cara-cara ialah sebagai berikut:
Cara kunci semua sel di Excel
-Pilih semua sel pada data Anda di Excel.
-Anda bisa menggunakan CTRL/Command + A atau klik pojok kiri atas
-Pada bagian tab beranda pilih “Format”.
-Pilih “Lock Cell”.
Cara kunci sel tertentu di Microsoft Excel
-Pilih salah satu sel yang ingin Anda kunci.
-Klik kanan dan pilih “Format Cells”.
-Selanjutnya akan muncul kotak Dialog “Format Sel”, kemudian pilih pengaturan “Locked”.
Cara mengunci rumus Excel
-Pilih semua sel di lembar Excel Anda.
-Klik kanan pada sel yang dipilih dan dari dropdown kemudian klik “Format Cells”.
-Selanjutnya pada tab “Protection”, hapus centang pada kotak “Locked” dan klik “OK”
-Selanjutnya klik “Home” Di bawah tab “Home”
-klik menu “Find & Select”
-selanjutnya klik “Go To Special”
-Pilih “Formulas” dan klik “OK”
-Kembali ke tab “Protection” di kotak prompt di layar, aktifkan kotak centang opsi “Locked”
-Selanjutnya pilih “OK”
Itulah cara mengunci sel di Microsoft Excel yang bisa kamu ikuti, selamat mencoba dan semoga berguna yaa..