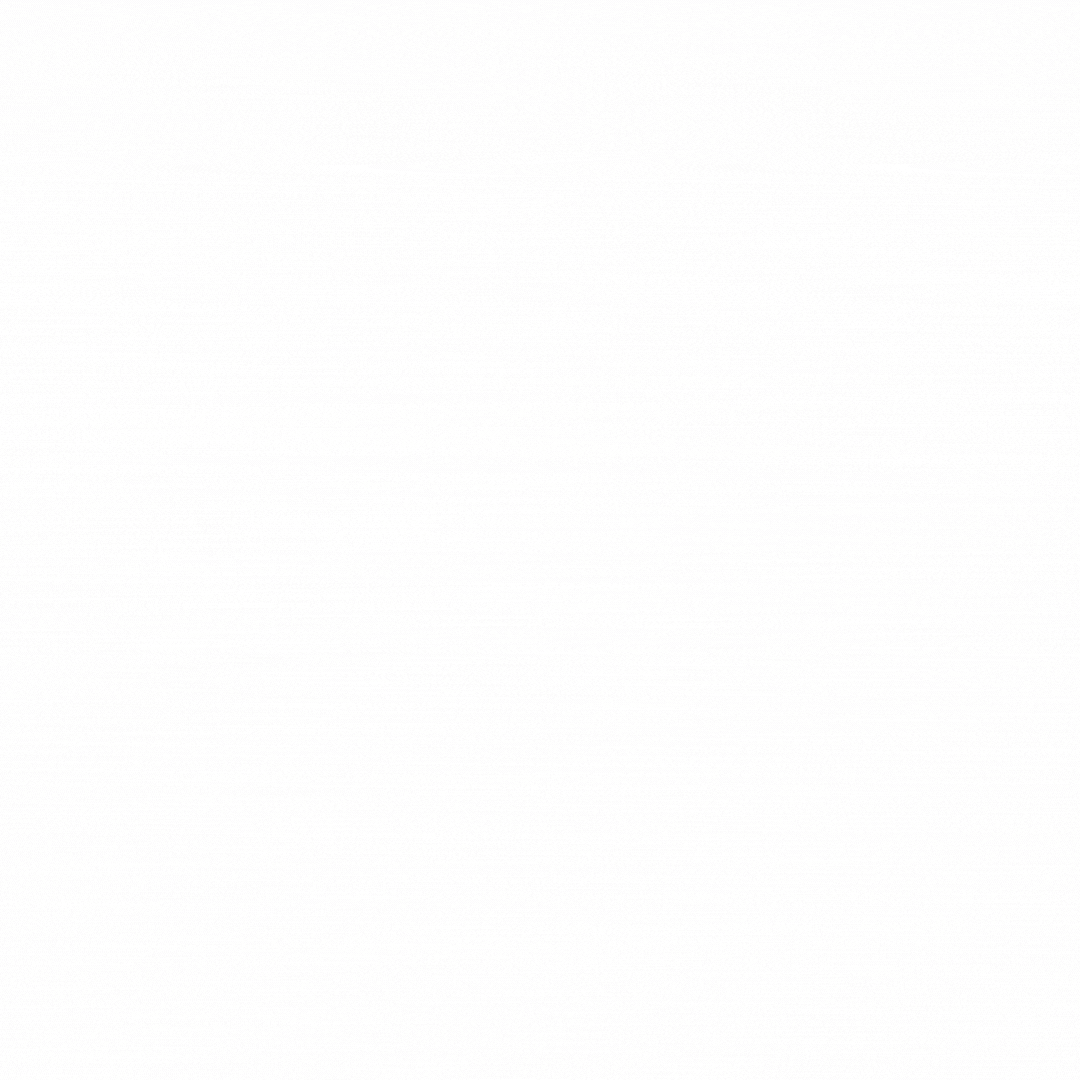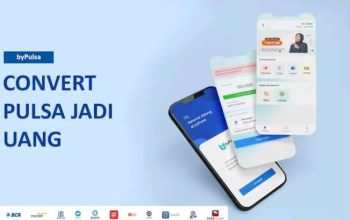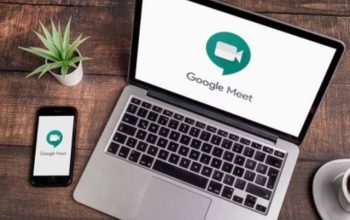Kelompokkan Data di Excel Sesuai Kategori Lewat Cara Ini Yuk. Melakukan pengolahan data dengan menggunakan Microsoft Excel, dapat membuat data lebih cepat selesai dan hasilnya akurat. Ada banyak fitur olah data yang tersedia pada Microsoft Excel yang dapat dipilih oleh pengguna sesuai dengan pengolahan data yang diinginkan. Salah satu trik pengelompokkan data yang terdapat pada Microsoft Excel adalah pengelompokkan data sesuai kategori, pernah coba?
Kalau belum coba, yuk dipelajari. Nah, pada artikel ini kami akan memberikan tutorial cara melakukan pengelompokkan data berdasarkan kategori di Excel, yuk simak selengkapnya dibawah ini.

Cara Mengelompokkan Data di Excel
Dengan mengetahu cara melakukan pengelompokkan data pada Excel ini, kamu dapat dengan mudah melakukan pengecekan serta pengubahan data. Adapun cara melakukan pengelompokkan data ini ada dua yakni:
1. Cara mengelompokkan data di Excel secara manual
Untuk melakukan pengelompokkan data secara manual, berikut langkah-langkah yang bisa kamu lakukan:
- Buka terlebih dahulu data dalam workbook Excel milikmu
- Blok tabel atau baris yang ingin dikelompokkan. Kamu bisa menyesuaikan kategori sesuai kebutuhanmu. Misalkan, berdasar tanggal tertentu atau kategori lainnya
- Arahkan kursor ke arah menu dan pilih opsi ‘Data’
- Pilih kelompok pengaturan ‘Outline’
- Pilih opsi ‘Group’.
2. Cara mengelompokkan data di Excel otomatis sesuai kategori
Cara kedua untuk mengelompokkan data sesuai kategori ialah dengan melakukannya secara otomotis. Untuk caranya sendiri kamu bisa mengikuti langkah-langkah berikut ini:
- Buka workbook yang berisi data
- Klik kanan pada salah satu sel, bisa kolom atau tabel
- Pilih opsi ‘Group’
- Pada jendela Grouping Dialog Box
- Sesuaikan kategori rentang yang ingin kamu kelompokkan. Misalnya, berdasarkan kategori bulan. Pilih bulan mulai dan bulan akhirnya
- Klik ‘OK’ untuk menyimpan pengaturan.
Demikianlah cara melakukan pengelompokkan data di Microsoft Excel sesuai kategori, semoga berguna yaa..