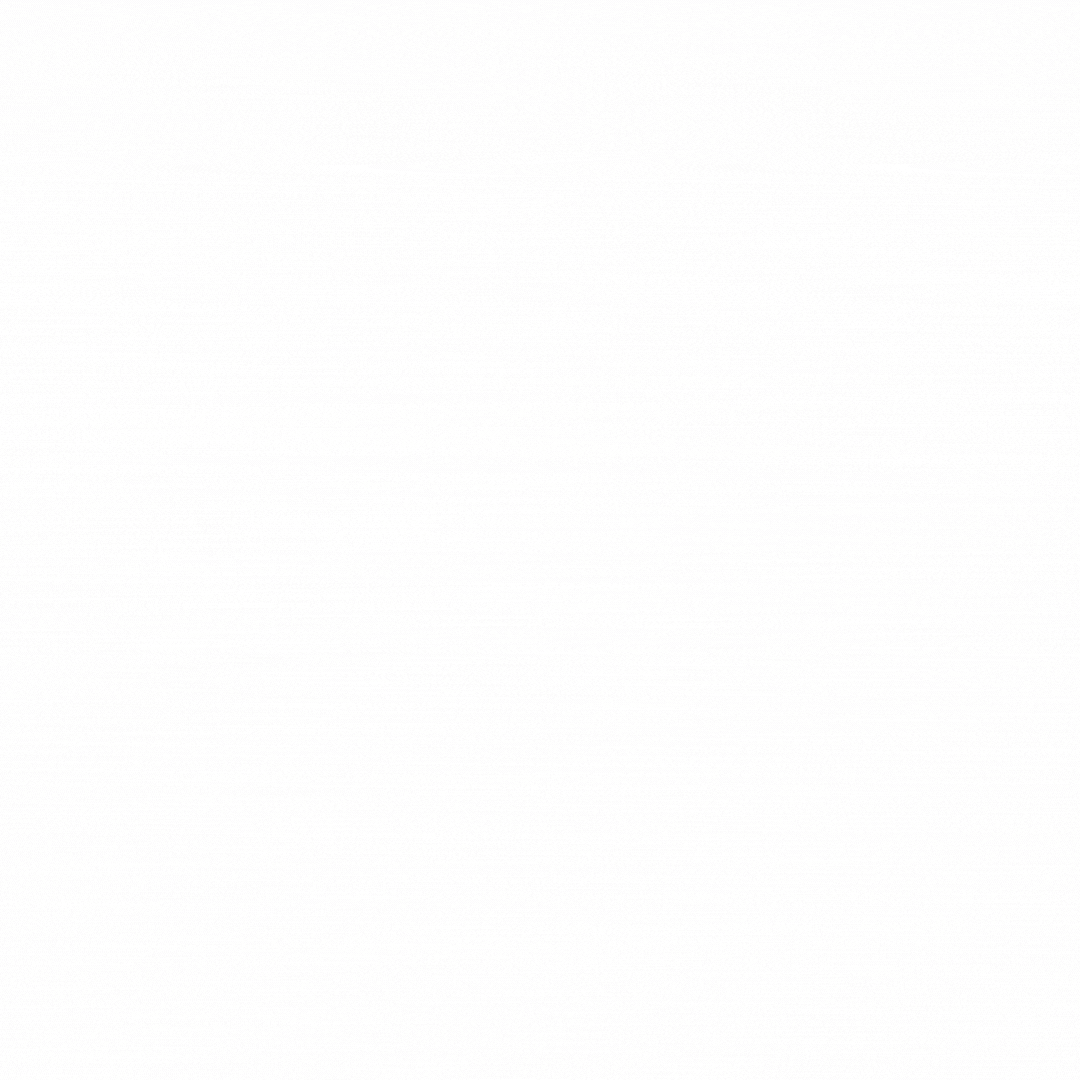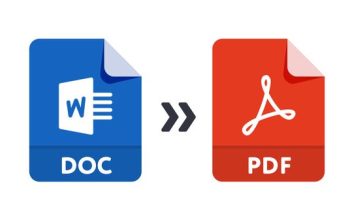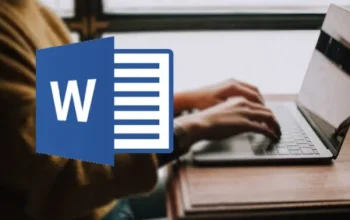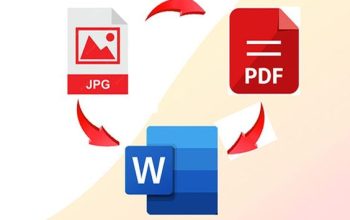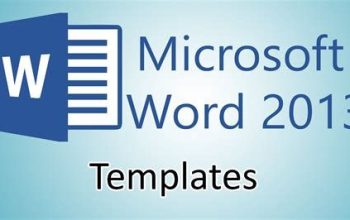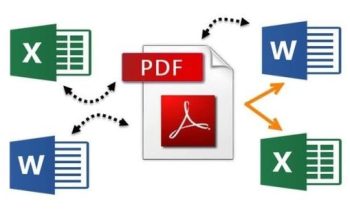Windows 10 hadir dengan beragam fitur yang dapat memudahkan Anda dalam mengelola dan mengoptimalkan penggunaan disk pada komputer Anda. Salah satu fitur yang berguna untuk mengatur ruang penyimpanan adalah Storage Sense. Storage Sense merupakan fitur yang berfungsi sebagai alat untuk membersihkan atau mengelola penyimpanan disk Anda agar lebih efisien.
Dengan adanya fitur Storage Sense, akan membantu menjaga performa sistem operasi Anda tetap optimal dengan mengelola dan membersihkan file-file yang kurang penting di PC Anda. Artikel ini akan membahas secara rinci cara Mengelola Disk Menggunakan Fitur Storage Sense Windows 10.
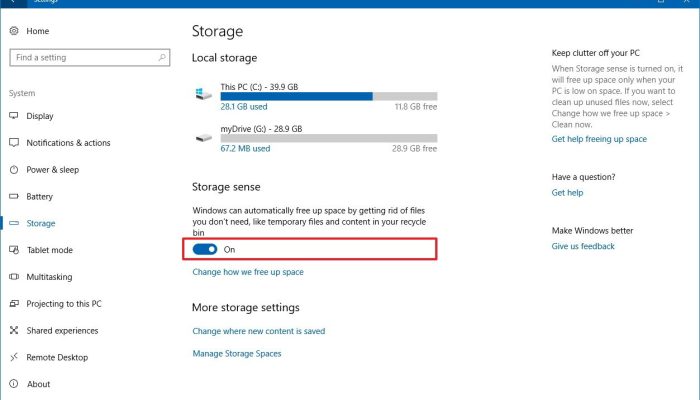
Fungsi Utama dan Cara Mengaktifkan Storage Sense
Berikut beberapa fungsi utama storage sense:
- Membersihkan file sementara.
- Mengelola file yang tidak digunakan
- Mengatur penyimpanan
- Pemberitahuan kapasitas disk
Untuk mengaktifkan Storage Sense di Windows 10, Anda dapat mengikuti langkah-langkah berikut:
- Buka “Settings” (Pengaturan) dengan menekan tombol Windows + I.
- Pilih opsi “System”.
- Di panel sebelah kiri, pilih “Storage”.
- Di bagian atas halaman, Anda akan melihat opsi untuk mengaktifkan Storage Sense. Geser tombol ke posisi “On”.
Setelah Anda mengaktifkan Storage Sense, Anda dapat menyesuaikan pengaturan lebih lanjut di bawahnya, seperti mengatur jadwal pembersihan, menghapus file sementara, atau memilih jenis file yang dihapus secara otomatis.
Mengatur Konfigurasi Storage Sense di Windows 10
Untuk mengonfigurasi Storage Sense di Windows 10, ikuti langkah-langkah ini:
Sebelum masuk ke menu konfigurasi Storage Sense pada Windows 10, ikutilah cara masuk ke pengaturan storage sense seperti penjelasan di atas. Setelah itu atur konfigurasi storage sense pada menu tersebut.
- Storage Sense On/Off
Aktifkan atau nonaktifkan Storage Sense dengan menggeser tombol di samping opsi ini.
- Pilih Disk
Pilihlah disk mana yang akan menjadi tempat storage sense. Anda dapat memilih salah satu drive apabila drive di PC/laptop Anda lebih dari satu.
- Jadwal Pembersihan
Anda dapat mengatur jadwal untuk menjalankan pembersihan otomatis dengan mengklik opsi “Ubah jadwal pembersihan”. Opsi ini akan memberikan Anda akses untuk menentukan jadwal pembersihan dalam jangka waktu harian, mingguan atau bulanan.
- Hapus File Otomatis
Aktifkan opsi ini jika Anda ingin Storage Sense menghapus file yang tidak diperlukan secara otomatis untuk membersihkan ruang penyimpanan Anda.
- Hapus File Download
Anda dapat mengatur berapa lama file di folder “Downloads” akan dihapus jika tidak digunakan.
- Hapus File Temp
Selain dapat mengatur penghapusan pada file “Downloads”, Anda juga dapat mengatur berapa lama file temp akan di hapus apabila sudah tidak di gunakan.
Dengan mengikuti panduan dalam artikel ini, Anda dapat mengelola ruang penyimpanan dengan lebih efisien dan menjaga performa sistem tetap optimal. Semoga bermanfaat.