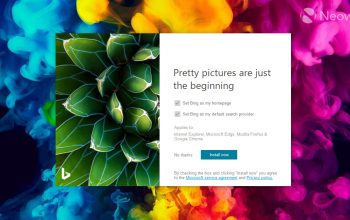Cara Mudah Membuat Kolom Tanda Tangan di Microsoft Word, Cepat Kok. Sebagai software pembuat file, Microsoft Word menawarkan banyak fitur yang bisa digunakan oleh pengguna. Salah satu fitur penting yang sebaiknya diketahui dan juga dipelajari oleh pengguna pada Microsoft Word adalah fitur pembuat kolom tanda tangan. Bagi kamu para mahasiswa, ataupun pekerja professional, yang kerap berurusan dengan surat-menyurat ke berbagai Instansi, yang mana memerlukan tanda tangan didalamnya, perlu banget nih, buat kamu untuk tahu cara membuatnya.
Nah, kalau kamu tertarik, kamu perlu banget nih mengikuti artikel ini sampai habis, karena kami akan menguraikan langkah-langkah praktisnya buat kamu. Untuk artikel selengkapnya, yuk mari simak bersama dibawah ini, ya!
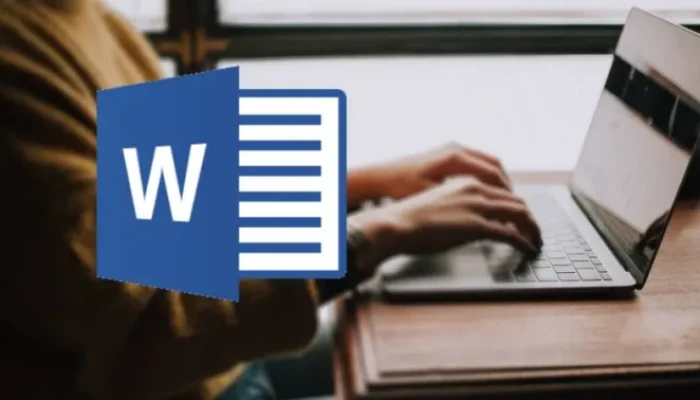
Cara Membuat Kolom Tanda Tangan di Word
Dalam mengirim surat ke Instansi penting, kamu membutuhkan tanda tangan dari berbagai pihak terkait. Nah, agar tanda tangan tersebut rapi dan tidak berantakan, kamu bisa membuatkannya kolom,nih. Untuk cara buatnya, kamu bisa mengikuti beberapa cara dibawah ini:
1.Cara membuat tempat tanda tangan di Word dengan tabel
Cara pertama yang bisa kamu pilih untuk membuat kolom tanda tangan melalui Microsoft Word ialah membuatnya melalui tabel. Namun, perlu dicatat, cara ini hanya mampu membuat kolom maksimal dua saja, ya, nah, berikut langkah-langkah selengkapnya yang bisa kamu ikuti:
-Arahkan kursor pada bagian di lembar kerja Microsoft Word yang hendak diisi dengan kolom tanda tangan.
-Klik tab Insert, lalu klik sub menu “Tabel” dan mulai buat tabel.
-Atur baris sesuai dengan jumlah nama terang.
-Atur kolom sesuai kebutuhan sebagai jarak antar jabatan dan nama terang
-Selesai mengatur dan tabel muncul di lembar kerja, isi tabel tersebut sesuai dengan kebutuhan format kolom tanda tangan.
-Setelah selesai terisi, pada tab “Home” klik sub menu “Border”, lalu pilih opsi “No Border”.
-Dengan memilih opsi tersebut, garis pembentuk tabel bakal disembunyikan, sehingga hanya tampak kolom tanda tangan yang berisi jabatan serta nama terang.
2. Cara membuat kolom tanda tangan di Word dengan Text Box
Cara kedua yang bisa kamu pilih dalam membuat kolom tanda di Microsoft Word ialah melalui fitur text box. Untuk langkah pembuatannya, berikut tahapan-tahapan yang bisa kamu ikuti:
-Arahkan kursor pada bagian di lembar kerja Microsoft Word yang hendak diisi dengan kolom tanda tangan.
-Klik tab Insert, lalu pilih sub menu “Shapes” dan klik ikon Text Box (umumnya berbentuk persegi dengan tambahan huruf “A”).
-Bila telah muncul kursor berbentuk tanda tambah, silakan gambar kotak untuk nanti dibuat sebagai tempat membuat kolom tanda tangan.
-Jika satu kotak selesai digambar, buat salinannya dengan menekan tombol “Ctrl” dan “C” pada kotak tersebut.
-Setelah itu, tempel salinan tersebut dengan menekan tombol “Ctrl” dan “V”.
-Tujuan salin dan tempel ini agar ukuran tiap kotak kolom tanda tangan nantinya sama.
-Lakukan salin dan tempel kotak Text Box tersebut sesuai dengan jumlah nama terang Geser dan rapikan kotak Text Box tersebut sesuai dengan format yang telah ditentukan.
-Isi kotak tersebut sesuai dengan format yang telah ditentukan.
-Setelah selesai terisi, klik tab “Shape Format”,
-pilih sub menu “Shape Outline” dan klik opsi “No Outline”.
-Hasilnya, garis pada Text Box bakal disembunyikan, sehingga hanya tampak kolom tanda tangan yang berisi jabatan serta nama terang.
Gimana,Cukup mudah bukan cara membuat kolom tanda tangan di Word? Dengan membuat kolom tangan dengan cara diatas, dijamin hasilnya akan rapi, dan pastinya bagus. Nah, selamat mencoba dan semoga bermanfaat, ya!