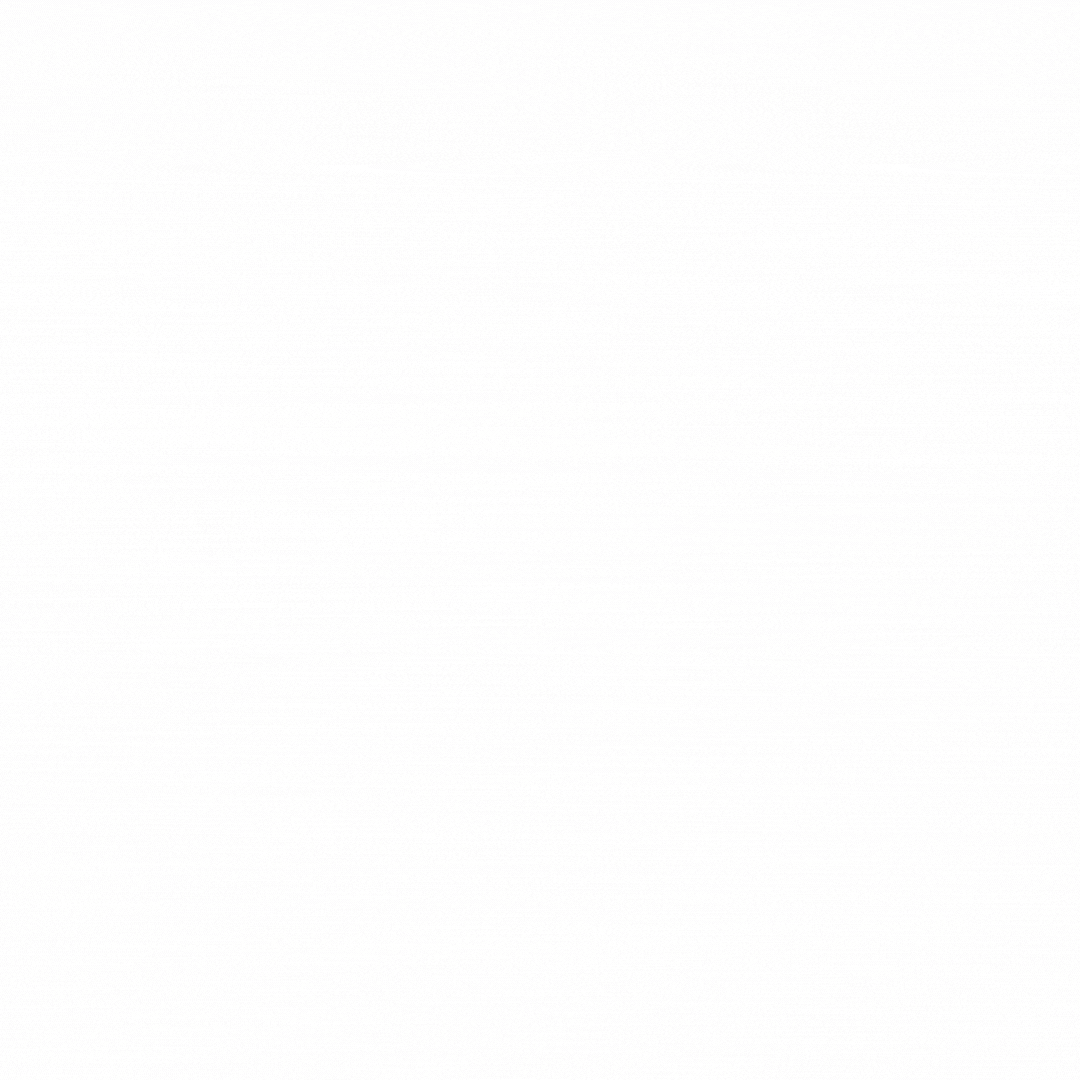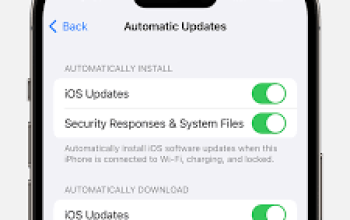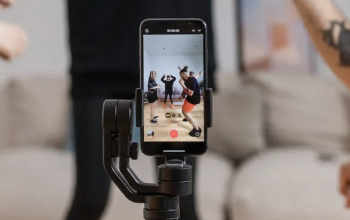Dimiliki oleh Apple, sistem operasi MacOS adalah salah satu sistem operasi yang terbaik yang pernah ada. Kerap dibanding- bandingkan dengan Windows, nyatanya kedua sistem operasi ini sama bagusnya dan memiliki kekurangannya masing-masing.
Nah, untuk kamu pengguna Macbook, pada artikel kali ini kami akan memberikanmu tutorial cara menggunakan fitur split view di MacOs yang bisa kamu ikuti, yuk simak bersama dibawah ini.
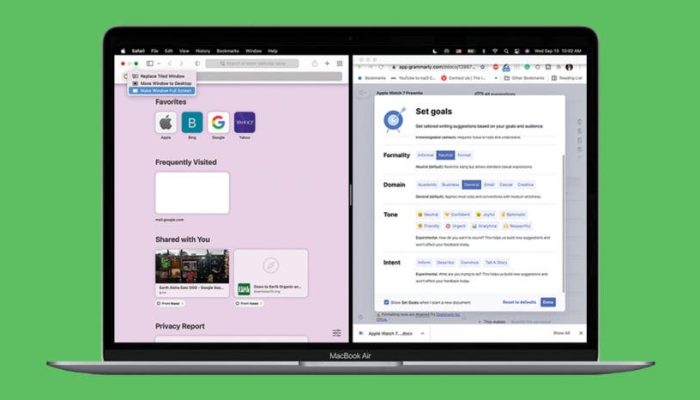
Cara Menggunakan Split View di MacOs
Split View merupakan fitur yang dapat kamu coba saat ingin mengakses dua aplikasi secara bersamaan pada komputer Mac. Dengan fitur ini, kamu bisa mengatur ukuran dari jendela kedua aplikasi tersebut secara manual.
Dalam memakai fitur split view, kamu perlu menggunakan dua aplikasi yang mendukung fitur ini di macOS. Nah, adapun langkah-langkah pengaktifan fitur ini ialah:
1. Klik kanan tombol berwarna hijau di sudut kiri atas jendela aplikasi.
2. Pilih Tile Windows to Left of Screen atau Tile Window to Right Screen.
3. Di sisi lain, pilih aplikasi lain yang ingin ditampilkan
Setelah kamu masuk pada mode desktop, kamu dapat mengklik dan tarik windows jendela untuk mengubah posisi peletakan jendela aplikasi. Selain itu, kamu juga dapat mengklik dan tarik bar di antara kedua jendela untuk menjadikan salah satu sisi lebih besar atau lebih kecil.
Nah, itulah cara yang bisa kamu lakukan dalam mengaktifkan fitur split view di MacOs yang bisa kamu coba, semoga bermanfaat, ya