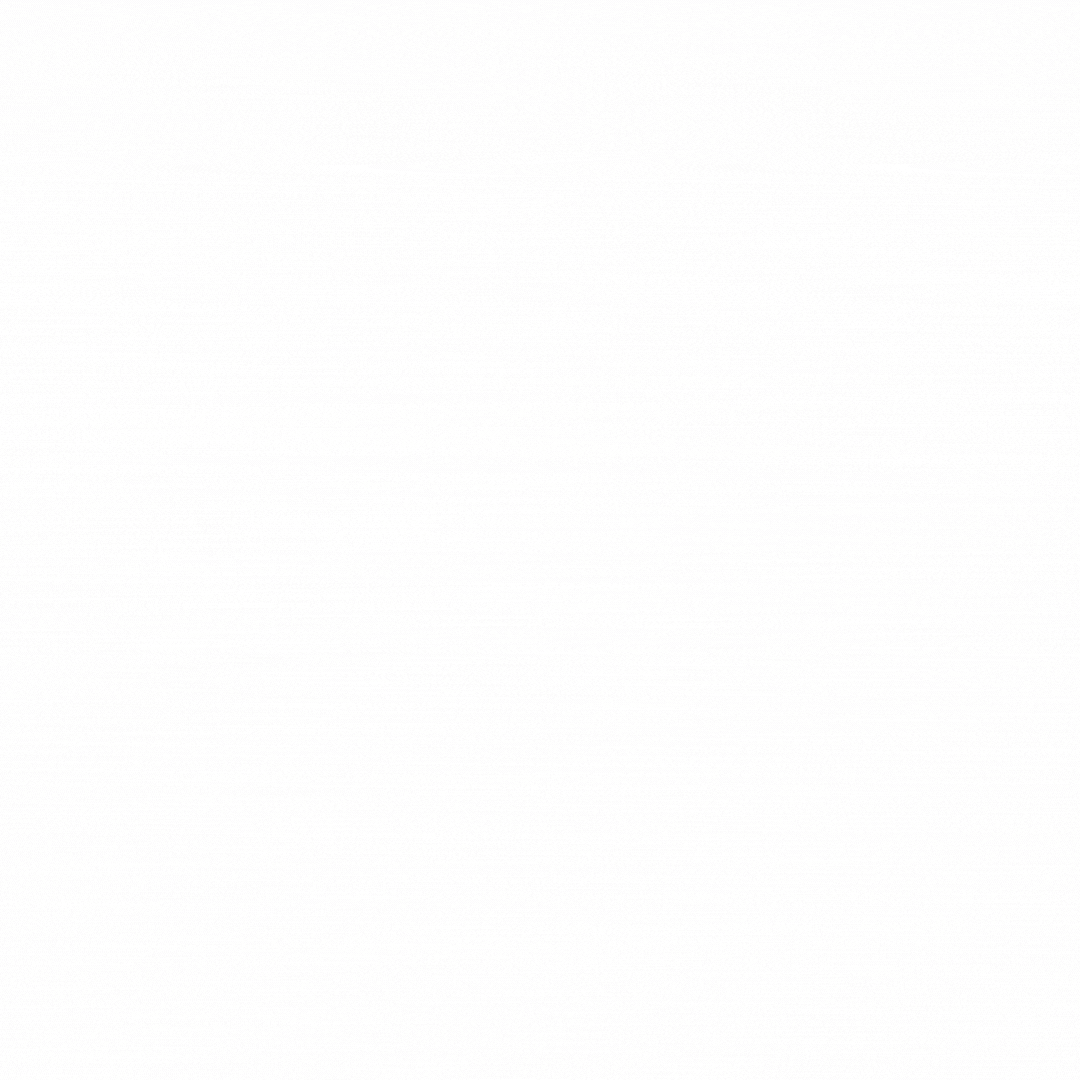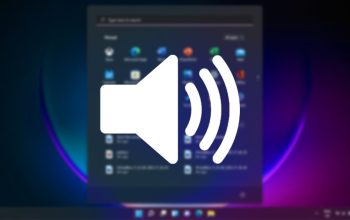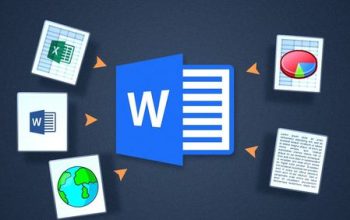Tidak Bisa Buka Microsoft Store? Lakukan 5 Cara Ini. Selain google play store dan App Store, toko aplikasi lain yang patut kamu coba adalah Microsoft Store. Iya, dari namanya saja kamu sudah pasti tahu toko yang satu ini milik siapa, yap, milik Windows. Karena dimiliki oleh Windows, tentu saja toko aplikasi ini hanya bisa diakses oleh pengguna Windows dan sama seperti toko aplikasi lain, pada toko aplikasi ini kamu bisa menemukan berbagai macam aplikasi untuk menunjang aktivitasmu dalam menggunakan windows.
Tapi, gimana ya, saat coba diakses, eh.. toko aplikasi ini ternyata tidak bisa dibuka, hmm.. nah, kalau kamu suatu saat mengalami yang demikian saat mengakses Microsoft Store, kamu bisa coba mengatasinya melalui cara-cara berikut ini, cara apa saja ya? Yuk simak bersama.

Penyebab dan Cara Mengatasi Microsoft Store tidak bisa dibuka
Sebelum ke langkah-langkah mengatasinya, ada baiknya kamu tahu dulu penyebab Microsoft Store tidak bisa dibuka untuk menemukan langkah yang pas dalam mengatasinya. Adapun penyebab Microsoft Store tidak bisa ialah:
- Tidak terhubung ke jaringan internet
- Ada bugs pada program
- Waktu dan lokasi tidak terkonfigurasi
- IP dan DNS terblokir
- Sistem Windows bermasalah
- Adanya virus atau malware.
Setelah mengetahui penyebabnya, berikut cara-cara yang bisa kamu lakukan dalam mengatasinya:
.
1. Mengecek Jaringan internet
Salh satu penyebab Microsoft tidak bisa dibuka salah satunya adalah karena jaringan internet yang buruk. Untuk mengatasinya, kamu bisa memeriksa jaringan yang kamu gunakan. Bila perlu, kamu bisa memanfaatkan data seluler atau tethering dari smartphone untuk untuk memastikan apakah penyebabnya gangguan internet atau bukan.
2. Menyelaraskan waktu dan tanggal
Waktu dan tanggal yang tidak sesuai antara laptop dan saat sekarang juga merupakan salah satu penyebab Microsoft Store tidak bisa dibuka. Untuk mengatasinya, kamu bisa coba membenarkannya melalui cara berikut ini: pertama, buka ‘Pengaturan’ dan ketikkan ‘Date & Time’ di bagian menu pencarian. Pastikan toggle set time dan time zone automatically menyala. Lakukan hal serupa pada pengaturan ‘Region’. Pilih negara tempatmu berada agar Microsoft Store bisa dibuka.
3. Hapus cache Microsoft Store
Menghapus cache yang telah lama tidak dibersihkan juga merupakan salah satu hal yang bisa kamu lakukan dalam mengatasinya Microsoft Store tidak bisa dibuka. Untuk membersihkan cache, kamu bisa melakukannya dengan cara berikut ini :
- Pertama, buka ‘Windows Explorer’ lalu akses Windows dengan nama berikut,
C:\Users\”Username”\AppData\Local\Packages\Microsoft.WindowsStore_8wekyb3d8bbwe\LocalCache
-Jangan lupa ganti ‘Username’ sesuai nama laptopmu, ya.
– Setelahnya, kamu bisa mengakses folder ‘Local Cache’.
-Kemudian, hapus semua file serta folder yang ada di dalamnya untuk menghapus cache Microsoft Store.
4. Ubah DNS Server Address
Cara lainnya untuk mengatasi persoalan Microsoft Store tidak bisa dibuka ialah dengan mengubah DNS server adress yang kemungkinan kurang stabil. Adapun cara mengubahnya adalah sebagai berikut:
- Buka ‘Control Panel’
- Klik ‘Network and Internet’
- Pilih ‘Network and Sharing Center’
- Klik bagian ‘Connection’
- Pada kotak dialog ‘Wi-Fi Status’, pilih menu ‘Properties’
- Klik ‘Internet Protocol Version 4 (TCP/IPv4)
- Pilih ‘Properties’
- Nyalakan opsi ‘Use the following DNS server address’
- Masukkan DNS publik Google
- Centang ‘Validate settings upon exit’
- Klik ‘OK’.
Adapun DNS publik yang bisa kamu masukkan ada beberapa pilihan, di antaranya:
- DNS server: 8.8.8.8
- Alternatif: 8.8.4.4
5. Reset Microsoft Store
Microsoft store masih belum bisa dibuka? Tenang.. kamu bisa mencoba cara terakhir ini guna mengatasi Microsoft Store yang tidak bisa dibuka. Adapun caranya ialah sebagai berikut:
- Ketuk tombol ‘Start’
- Pilih ‘Setting’
- Lanjut dengan mengetik ‘Apps’ > ‘Apps & Features’
- Cari dan pilih ‘Microsoft Store’
- Klik ‘Advanced Options’
- Pilih ‘Reset’ pada bagian Reset
- Pada boks konfirmasi, klik ‘Reset’.
Nah, demianlah cara-cara yang bisa kamu lakukan untuk mengatasi Microsoft Store yang tidak bisa dibuka. Selamat mencoba dan semoga berhasil yaa..