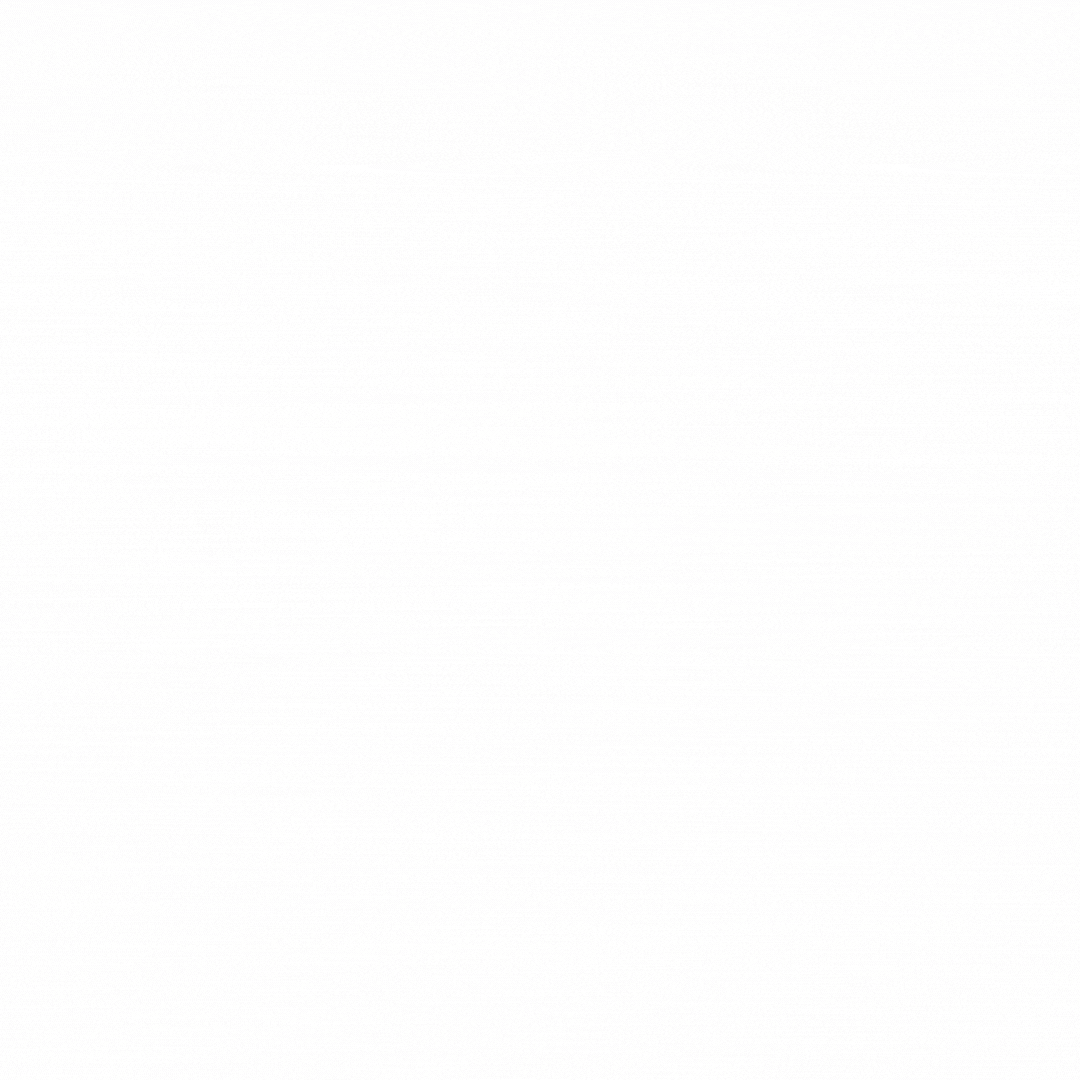Mudah, Begini Cara Merge Cell di Word untuk Digabung dalam Tabel. Selain penguasaan terhadap Microsoft Excel, penguasaan terhadap Microsoft Word juga begitu ditekankan dalam dunia kerja professional. Sama seperti microsoft excel, pada Microsoft Word juga terdapat fitur-fitur untuk membuat segala sesuatu yang berhubungan dengan pengerjaan file menjadi lepah cepat dan efisien.
salah satu fitur yang perlu dikuasai pada Microsoft Word ialah fitur merge cell. Nah, pada artikel kali ini kami akan memberikanmu tutorial mengenai cara melakukan merge sel dalam tabel untuk menggabungkan beberapa sel jadi satu, kamu tertarik? Yuk ikuti langkah-langkahnya pada artikel ini.

Cara merge cell di Word
Dalm menggunakan fitur merge cell ini, hal pertama yang perlu kamu lakukan adalah membuat tabelnya terlebih dahulu. Kamu bisa membuatnya melalui menu’Insert’ > ‘Table’. Kalau sudah, kamu bisa ke tahap selanjutnya yaitu melakukan merge sel dengan cara berikut ini:
- Blok dua atau lebih sel pada tabel yang ingin di-merge
- Lihat bagian menu ribbon
- Pilih opsi ‘Layout’ yang hanya muncul ketika kamu mengeklik atau mengaktifkan tabel. Menu ini ada ketika kamu melakukan langkah pertama
- Lihat kelompok menu ‘Merge’
- Pilih opsi ‘Merge Cells’.
Cara memisahkan sel bila ada yang salah
Bila ternyata ditemukan adanya bagian sel yang salah ketika di merge, kamu bisa melakukan pemisahan sel-sel yang sudah terlanjur menyatu dengan cara berikut ini:
- Blok sel yang ingin dipisahkan
- Lihat menu ribbon
- Pilih opsi ‘Layout’ yang berada di paling kanan menu. Tombol ini hanya muncul ketika kamu mengeklik atau memblok tabel. Kalau belum muncul, berarti kamu belum mengaktifkan tabel untuk diedit, ya
- Pada kelompok ‘Merge’, pilih opsi ‘Split Cell’. Langkah ini akan memantik jendela menu baru
- Masukkan berapa banyak jumlah kolom dan baris yang mewakili seberapa banyak sel tersebut akan dipisah
- Klik ‘OK’ dan tabel pun kembali sesuai keinginan.
Demikianlah cara melakukan merge sel di Microsoft Word yang bisa kamu coba sendiri di laptomu, semooga berguna yaa..