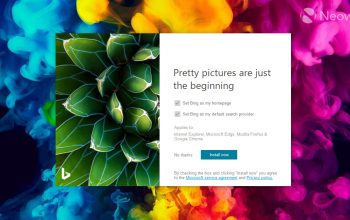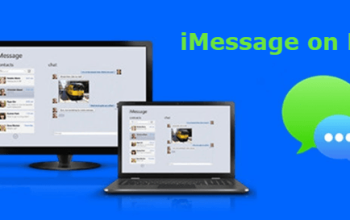Watermark adalah elemen penting dalam dokumen untuk memberikan identitas, perlindungan, atau pesan tertentu. Dalam Microsoft Word, menambahkan watermark bisa menjadi langkah sederhana tetapi bermanfaat.
Namun, seringkali orang merasa gagal atau kesulitan saat mencoba menambahkan watermark. Artikel ini akan memberikan panduan langkah demi langkah untuk membuat watermark di Microsoft Word dengan cara yang anti gagal. “Cara Membuat Watermark di Microsoft Word Anti Gagal”
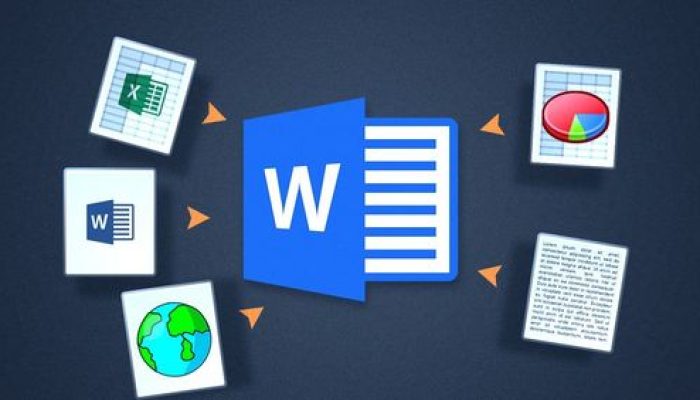
Langkah 1: Buka Dokumen Word Anda
Langkah pertama adalah membuka dokumen Word yang ingin Anda tambahkan watermark-nya. Ini bisa dokumen baru atau yang sudah ada.
Langkah 2: Masuk ke Tab “Design”
Setelah dokumen terbuka, masuk ke tab “Design” di menu utama Microsoft Word. Di sini, Anda akan menemukan berbagai opsi untuk mengatur tata letak dokumen Anda.
Langkah 3: Pilih “Watermark”
Di dalam tab “Design”, cari opsi yang bernama “Watermark”. Biasanya, Anda bisa menemukannya di bagian tengah atau kanan atas tab.
Langkah 4: Pilih atau Buat Watermark Anda
Klik pada opsi “Watermark”. Anda akan melihat daftar watermark prasetel yang tersedia. Jika Anda ingin menggunakan salah satu dari mereka, cukup klik untuk menerapkannya pada dokumen Anda. Namun, jika Anda ingin membuat watermark kustom, gulir ke bawah dan pilih “Custom Watermark”.
Langkah 5: Atur Watermark Kustom Anda
Setelah Anda memilih opsi “Custom Watermark”, akan muncul jendela baru di layar Anda. Di sini, Anda bisa memilih apakah Anda ingin menggunakan teks atau gambar sebagai watermark Anda.
* – Untuk Teks:
– Ketik teks yang ingin Anda jadikan watermark di bidang yang sesuai.
– Atur font, ukuran, warna, dan orientasi teks sesuai keinginan Anda.
– Setelah puas dengan pengaturan teks, klik “OK” untuk menerapkan watermark tersebut pada dokumen Anda.
* – Untuk Gambar:
– Pilih opsi “Picture watermark”.
– Klik “Select Picture” dan pilih gambar yang ingin Anda jadikan watermark dari perangkat Anda.
– Anda dapat mengatur transparansi gambar dengan menggeser slider ke kiri atau kanan.
– Setelah selesai, klik “OK” untuk menerapkan watermark gambar pada dokumen Anda.
Langkah 6: Simpan Dokumen Anda
Setelah Anda menambahkan watermark, pastikan untuk menyimpan dokumen Anda untuk menyimpan perubahan yang telah Anda buat.