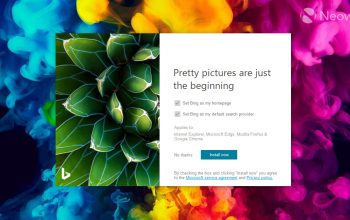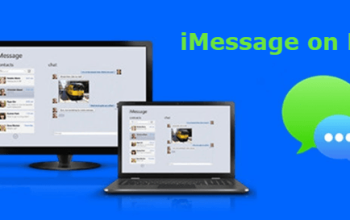Windows 11, sistem operasi terbaru dari Microsoft, dilengkapi dengan sejumlah fitur keamanan bawaan, termasuk Windows Defender, yang bertugas melindungi perangkat Anda dari ancaman berbahaya di internet. Namun, ada saat-saat di mana Anda mungkin perlu mematikan antivirus ini, entah untuk alasan pengujian atau karena preferensi pribadi Anda.
Dalam panduan ini, kita akan membahas cara mematikan Windows Defender secara menyeluruh atau sebagian, serta bagaimana cara mematikan antivirus pihak ketiga di Windows 11.

Mematikan Windows Defender Secara Menyeluruh
Jika Anda ingin menonaktifkan Windows Defender secara menyeluruh, berikut langkah-langkahnya:
1. Buka Windows Security:
- Buka menu “Start/Windows” di taskbar atau tekan tombol “Start/Windows” pada keyboard.
- Pilih “Privacy and security” di bagian bawah.
- Klik “Windows Security” yang berada di paling atas.
2. Akses Pengaturan Windows Defender:
- Di jendela Windows Security, pilih “Virus & threat protection.”
- Klik “Manage settings” di bawah “Virus & threat protection settings.”
3. Matikan Real-Time Protection:
- Pada bagian “Real-time protection,” klik toggle di bawahnya untuk mematikan sistemnya.
- Ketika muncul peringatan, klik “Yes” untuk menyetujui tindakan tersebut.
4. Mengaktifkan Kembali:
- Jika Anda ingin mengaktifkan kembali Windows Defender, ulangi langkah di atas dan aktifkan “Real-time protection” dengan mengklik toggle hingga berwarna biru.
Sebelum mematikan Windows Defender, pertimbangkan konsekuensi dan risikonya. Mematikan sistem keamanan dapat meningkatkan kerentanan perangkat Anda terhadap ancaman.
Mematikan Windows Defender Sebagian (Penggunaan Pengecualian)
Selain menonaktifkan Windows Defender secara keseluruhan, Anda juga dapat mematikan beberapa fiturnya dengan menggunakan pengecualian. Berikut langkah-langkahnya:
1. Akses Pengaturan Windows Security:
- Buka Windows Security seperti yang dijelaskan sebelumnya.
2. Tambahkan Pengecualian:
- Gulir ke bagian bawah dan temukan “Exclusions.”
- Klik “Add or remove exclusions.”
- Ketika muncul peringatan, klik “Yes” untuk menyetujui tindakan tersebut.
3. Tambahkan Pengecualian:
- Di menu Exclusions, klik “Add an exclusions.”
- Pilih jenis pengecualian yang Anda inginkan, seperti File, Folder, File type, atau Process.
- Untuk menghapus pengecualian, klik jenis yang telah ditambahkan dan pilih “Remove.”
Memilih pengecualian dengan bijak. Pastikan bahwa file atau proses yang Anda kecualikan aman dan dapat dipercaya.
Mematikan Antivirus Pihak Ketiga
Selain Windows Defender, Anda mungkin juga menggunakan antivirus pihak ketiga seperti Avast, McAfee, atau Smadav. Berikut langkah-langkahnya untuk mematikan antivirus Avast:
1. Akses Pengaturan Avast:
- Klik ikon aplikasi Avast yang berada di taskbar.
2. Pilih Opsi Penonaktifan:
- Klik kanan pada ikon aplikasi Avast.
- Pilih “Avast shields control.”
3. Mematikan Antivirus:
- Pilih salah satu opsi berikut:
- “Disable for 10 minutes”: Mematikan antivirus selama 10 menit.
- “Disable for 1 hour”: Mematikan antivirus selama 1 jam.
- “Disable until computer is restarted”: Mematikan antivirus sampai komputer dinyalakan kembali.
- “Disable permanently”: Mematikan antivirus secara permanen.
4. Konfirmasi Tindakan:
- Klik “OK, STOP” untuk menyetujui tindakan tersebut.
Pilihan untuk mematikan antivirus hanya dalam jangka waktu tertentu atau secara permanen memberi Anda fleksibilitas dalam mengelola keamanan perangkat Anda.
Mematikan atau menghidupkan sistem keamanan di Windows 11 adalah keputusan yang perlu dipertimbangkan dengan hati-hati. Meskipun mematikan antivirus dapat memberikan kontrol lebih atas perangkat Anda, hal ini juga dapat meningkatkan risiko terhadap ancaman keamanan.
Sebelum mengambil keputusan, pertimbangkan keuntungan dan kerugian dari setiap tindakan, dan pastikan untuk menjaga perangkat Anda tetap aman dan terlindungi.
Semoga bermanfaat.