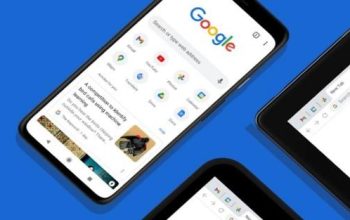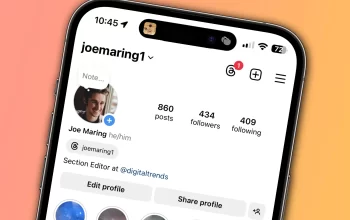Cara Cepat dan Mudah Menghapus Foto Blur di Google Photos. Bagaimana caramu menghapus banyak foto Blur yang terdapat pada ponselmu? Apa kamu menghapusnya secara satu persatu, sampai jari-jarimu lelah? Atau kamu biarkan saja, karena terlalu malas melakukannya, toh tidak berdampak apa-apa bagi ruang penyimpanan pada ponsel, hmm. Nah, untuk kamu yang memiliki banyak foto blur pada ponsel, tepatnya pada Google Photos, dan membuat ruang penyimpananmu penuh, yuk dihapus pakai cara cepat berikutini.
Sementara itu, Google Photos aplikasi tempat menyimpan foto sendiri memiliki ruang yang cukup terbatas Hanya 15GB saja, makanya perlu dilegakan dengan menghapus foto-foto tidak penting seperti foto blur. Untuk cara cepat menghapus foto-foto blur pada Google Photos, berikut kami tampilkan langkah-langkah selengkapnya buatmu.

Cara Menghapus Foto di Google Photos Sekaligus Banyak
Kini, telah hadir banyak metode untuk melakukan penghapusan foto-foto yang tidak penting dengan cara cepat dan mudah. Selain bisa menghemat tenaga, kamu juga bisa menghemat waktumu dalam menangani berbagai macam’sampah foto’ yang menumpuk pada galeri. Adapun langkah-langkah cepat dalam menghapusnya adalah sebagai berikut:
-Buka aplikasi Google Photos pada ponsel iPhone atau Android. Ketuk foto Profil yang terletak di pojok kanan atas, lalu ketuk menu Penyimpanan Akun
-Selanjutnya, Anda akan melihat gambaran dari sisa penyimpanan, perkiraan lama waktu yang dibutuhkan hingga penyimpanan habis, serta menu Review dan Hapus
-Di bawah menu tersebut, Anda akan melihat menu Foto Blur atau Blurry photos
-Klik pada menu tersebut, lalu Google Photos akan menampilkan seluruh gambar yang tersimpan dan dianggap blur
-Pilih foto blur yang sudah tidak Anda butuhkan dan ingin dihapus
-Begitu foto-foto tersebut sudah dipilih, ketuk ikon sampah yang terletak di pojok kanan atas. Konfirmasi perintah Anda dengan mengetuk tombol Move to bin pada kotak informasi yang muncul.
Gimana, langkah-langkah tersebut sangat bermanfaat untuk diikuti bukan? Selain bisa membuat tampilan Google Photos jadi terkesan lebih bersih dan rapi, jari-jarimu juga nggak akan pegal karena menghapus foto satu persatu.
Nah, itulah beberapa cara menghapus foto blur di Google Photos sekaligus banyak. Bisa langsung Anda coba dan praktikan supaya ruang penyimpanan lebih lega