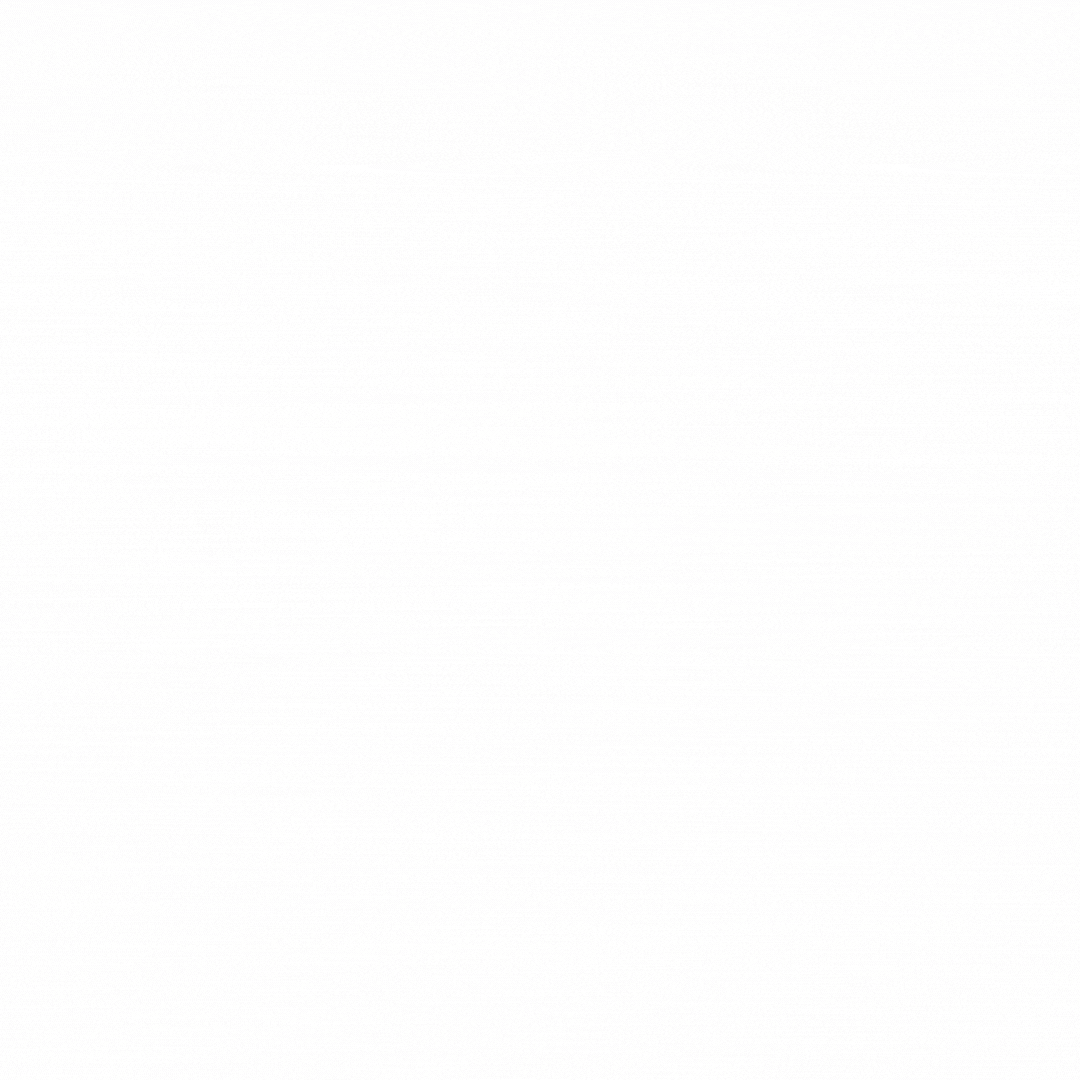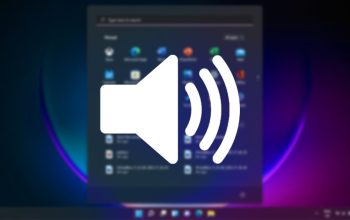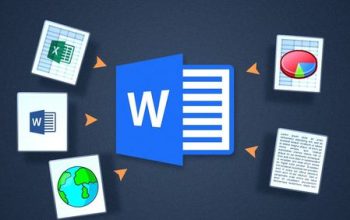Memecahkan Masalah Koneksi Bluetooth yang Gagal
Koneksi Bluetooth yang gagal adalah masalah umum yang sering di hadapi oleh pengguna Windows. Hal ini bisa di sebabkan oleh berbagai macam faktor. Dengan adanya masalah ini terkadang membuat menjadi frustrasi ketika tidak dapat menghubungkan perangkat Bluetooth Anda dengan komputer. Berikut kami rangkumkan cara Mengatasi Masalah Bluetooth di Windows untuk Anda coba.

- Periksa Ketersediaan Bluetooth. Langkah pertama yang harus Anda lakukan adalah memastikan bahwa perangkat Bluetooth Anda telah di aktifkan dan terdeteksi oleh komputer Anda. Buka Pengaturan Windows dan periksa bagian “Devices” atau “Bluetooth & other devices” untuk memastikan bahwa Bluetooth telah di aktifkan dan perangkat Anda terdaftar di sana.
- Restart Perangkat Bluetooth. Terkadang, masalah koneksi Bluetooth dapat di selesaikan dengan restart perangkat Bluetooth Anda. Matikan perangkat Bluetooth Anda, tunggu beberapa detik, lalu hidupkan kembali. Setelah itu, coba hubungkan kembali perangkat dengan komputer Anda.
- Perbarui Driver Bluetooth. Driver yang tidak terbaru dapat menyebabkan masalah koneksi Bluetooth. Pastikan Anda memiliki driver Bluetooth yang terbaru dengan memeriksa situs web produsen perangkat Anda atau menggunakan fitur pembaruan driver di Windows.
Mendeteksi dan Memperbaiki Masalah Bluetooth
Jika cara-cara tidak bisa membantu untuk menyelesaikan masalah pada Bluetooth Anda, cobalah untuk melakukan Troubleshooter dan mencari tahu letak permasalahan pada Bluetooth Anda.
- Gunakan Troubleshooter Bluetooth. Windows memiliki alat troubleshooter bawaan yang dapat membantu Anda mendeteksi dan memperbaiki masalah Bluetooth. Buka Pengaturan Windows, cari “Troubleshoot”, dan pilih opsi “Bluetooth”. Ikuti petunjuk di layar untuk menjalankan troubleshooter dan melihat apakah itu dapat memperbaiki masalah Anda.
- Periksa Konflik dengan Program Lain. Beberapa program mungkin menyebabkan konflik dengan koneksi Bluetooth. Coba nonaktifkan program-program tersebut dan lihat apakah masalah koneksi Bluetooth Anda terselesaikan.
Mengatasi masalah Bluetooth di Windows bisa menjadi tantangan, tetapi dengan langkah-langkah yang tepat, Anda dapat memperbaiki masalah tersebut dan kembali menggunakan perangkat Bluetooth Anda dengan lancar. Ikuti langkah-langkah yang telah di jelaskan di atas untuk memecahkan masalah koneksi Bluetooth yang gagal dan kembali menikmati pengalaman menggunakan perangkat Bluetooth Anda dengan Windows. Jika masalah masih berlanjut, Anda mungkin perlu membawa perangkat Anda kepada teknisi profesional untuk di lakukan perbaikan secara menyeluruh. Semoga bermanfaat.