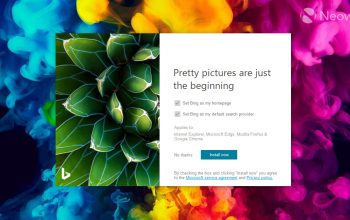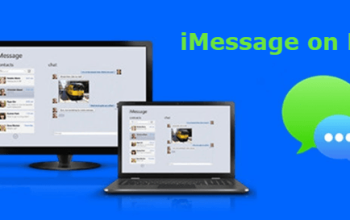Pengenalan Remote Desktop di Windows
Remote Desktop adalah fitur bawaan dari sistem operasi Windows yang memungkinkan Anda untuk mengakses dan mengendalikan komputer dari jarak jauh. Dengan mengaktifkan Remote Desktop, Anda dapat mengakses desktop, program, file, dan sumber daya lain dari komputer yang terhubung, bahkan jika Anda berada di lokasi yang berbeda. Ini merupakan solusi yang sangat berguna untuk mengelola komputer Anda secara efisien tanpa harus berada di depannya secara fisik.
Selain itu, Remote Desktop juga sangat berguna dalam situasi di mana Anda perlu memberikan bantuan teknis atau mendapatkan akses cepat ke komputer lain, misalnya dalam lingkungan kerja atau ketika membantu teman atau anggota keluarga dengan masalah teknis.
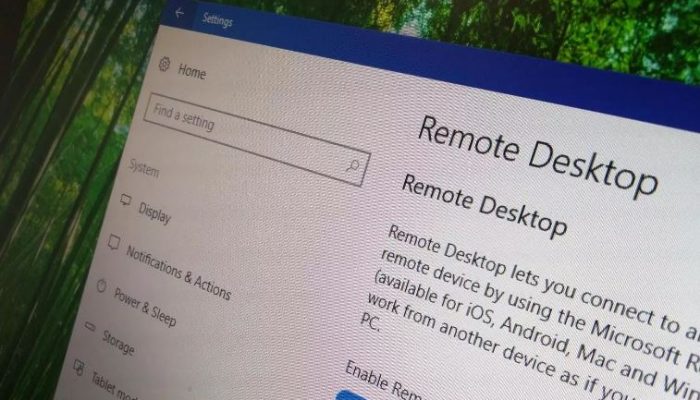
Dengan fitur ini, Anda dapat dengan mudah berbagi layar dan mengontrol komputer target untuk melakukan pemecahan masalah atau memberikan instruksi langsung. Ini tidak hanya meningkatkan efisiensi dalam bekerja secara remote, tetapi juga memungkinkan kolaborasi yang lebih baik antara pengguna dalam menyelesaikan tugas atau mengatasi masalah teknis.
Dengan demikian, Remote Desktop menjadi salah satu alat yang sangat berharga dalam mengelola komputer Anda dan memfasilitasi kerja tim secara efektif, terlepas dari lokasi fisik masing-masing pengguna. Berikut kami sudah merangkum 3 Cara Mengaktifkan Remote Desktop di Windows untuk Akses Jarak Jauh agar dapat memudahkan Anda dapat mengakses komputer Anda dari jauh.
Cara Mengaktifkan Remote Desktop di Windows
- Buka Pengaturan Sistem. Pertama, buka Pengaturan Sistem dengan mengklik ikon Pengaturan di menu Start atau dengan menekan tombol Windows + I. Kemudian, pilih opsi “System” dari menu yang muncul.
- Aktifkan Remote Desktop. Di panel kiri Pengaturan Sistem, pilih opsi “Remote Desktop”. Di sisi kanan layar, aktifkan opsi “Enable Remote Desktop”. Anda mungkin akan diminta untuk memasukkan password akun administrator untuk mengonfirmasi pengaturan.
- Konfigurasi Pengaturan Tambahan. Setelah mengaktifkan Remote Desktop, Anda dapat mengkonfigurasi pengaturan tambahan seperti memungkinkan koneksi dari perangkat jarak jauh atau mengatur izin akses pengguna. Anda juga dapat mengatur opsi keamanan tambahan seperti penggunaan Network Level Authentication (NLA) untuk meningkatkan keamanan koneksi Remote Desktop.
Mengaktifkan Remote Desktop di Windows adalah langkah penting untuk mengakses komputer Anda secara efisien dari jarak jauh. Ingatlah untuk selalu mengamankan koneksi Remote Desktop Anda dengan menggunakan password yang kuat dan opsi keamanan tambahan sesuai kebutuhan Anda. Dengan demikian, Anda dapat mengakses komputer Anda dengan aman dan efisien dari mana saja. Semoga bermanfaat.