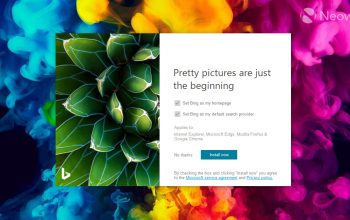Merekam layar menjadi kegiatan yang semakin penting, terutama bagi para kreator konten, pelatih, atau tutor sistem operasi Windows. Dengan merekam layar, mereka dapat dengan mudah berbagi pengalaman, tutorial, atau solusi masalah secara visual dan interaktif.
Bagi Anda yang menggunakan Windows 10, ada beberapa cara yang dapat Anda gunakan untuk merekam layar dengan mudah. Mari kita jelajahi 3 metode yang dapat Anda coba:

3 Cara Mudah Rekam Layar di Windows 10
1. Memakai Fitur Game Bar
Fitur Game Bar adalah salah satu fitur bawaan Windows yang dapat digunakan untuk merekam layar tanpa perlu menginstal aplikasi tambahan. Berikut langkah-langkahnya:
- Tekan tombol Windows + G pada keyboard untuk membuka Game Bar.
- Pilih ikon perekaman untuk memulai merekam layar.
- Untuk merekam suara, aktifkan mikrofon dengan mengklik ikon microphone.
- Untuk menghentikan perekaman, klik ikon microphone lagi atau tekan tombol Windows + Alt + M.
Meskipun fitur ini sederhana, namun cukup efektif untuk kebutuhan dasar merekam layar.
2. Memakai Aplikasi dari EaseUS
EaseUS RecExperts adalah aplikasi perekam layar yang dapat di gunakan untuk merekam layar dengan beragam fitur tambahan. Berikut langkah-langkahnya:
- Unduh dan instal EaseUS RecExperts dari situs resminya.
- Jalankan aplikasi dan pilih opsi “Rec” untuk memulai merekam layar.
- Pilih opsi “Full Screen” atau “Region” tergantung pada area layar yang ingin Anda rekam.
- Aktifkan mikrofon atau webcam jika di perlukan.
- Tekan tombol “REC” untuk memulai merekam dan gunakan tombol pintas keyboard untuk mengontrol proses perekaman.
- Setelah selesai, hasil rekaman dapat di edit langsung di aplikasi atau diekstrak untuk pengeditan lebih lanjut.
EaseUS RecExperts menyediakan beragam fitur yang memudahkan pengguna dalam merekam dan mengedit layar dengan kualitas yang baik.
3. Memakai Extension
Apex Screen Recorder & Screenshot Master adalah extension yang dapat di pasang pada browser seperti Google Chrome atau Microsoft Edge. Berikut langkah-langkahnya:
- Pasang extension Apex Screen Recorder & Screenshot Master dari toko extension browser.
- Aktifkan mikrofon dan kamera saat di minta oleh extension.
- Buka extension dan pilih opsi rekam layar.
- Mulai merekam layar sesuai kebutuhan.
- Setelah selesai, hasil rekaman dapat di simpan atau dibagikan sesuai kebutuhan.
Meskipun sederhana, extension ini cukup efektif untuk merekam layar dengan kualitas yang memadai.
Merekam layar di Windows 10 dapat di lakukan dengan berbagai cara, mulai dari fitur bawaan hingga menggunakan aplikasi pihak ketiga atau extension browser. Setiap metode memiliki kelebihan dan kekurangan masing-masing, sehingga Anda dapat memilih sesuai dengan kebutuhan dan preferensi Anda.
Dengan memanfaatkan salah satu dari ketiga metode tersebut, Anda dapat dengan mudah membuat konten visual yang menarik dan informatif untuk berbagi dengan orang lain. Semoga artikel ini bermanfaat bagi Anda yang ingin mulai merekam layar di Windows 10!
Semoga bermanfaat