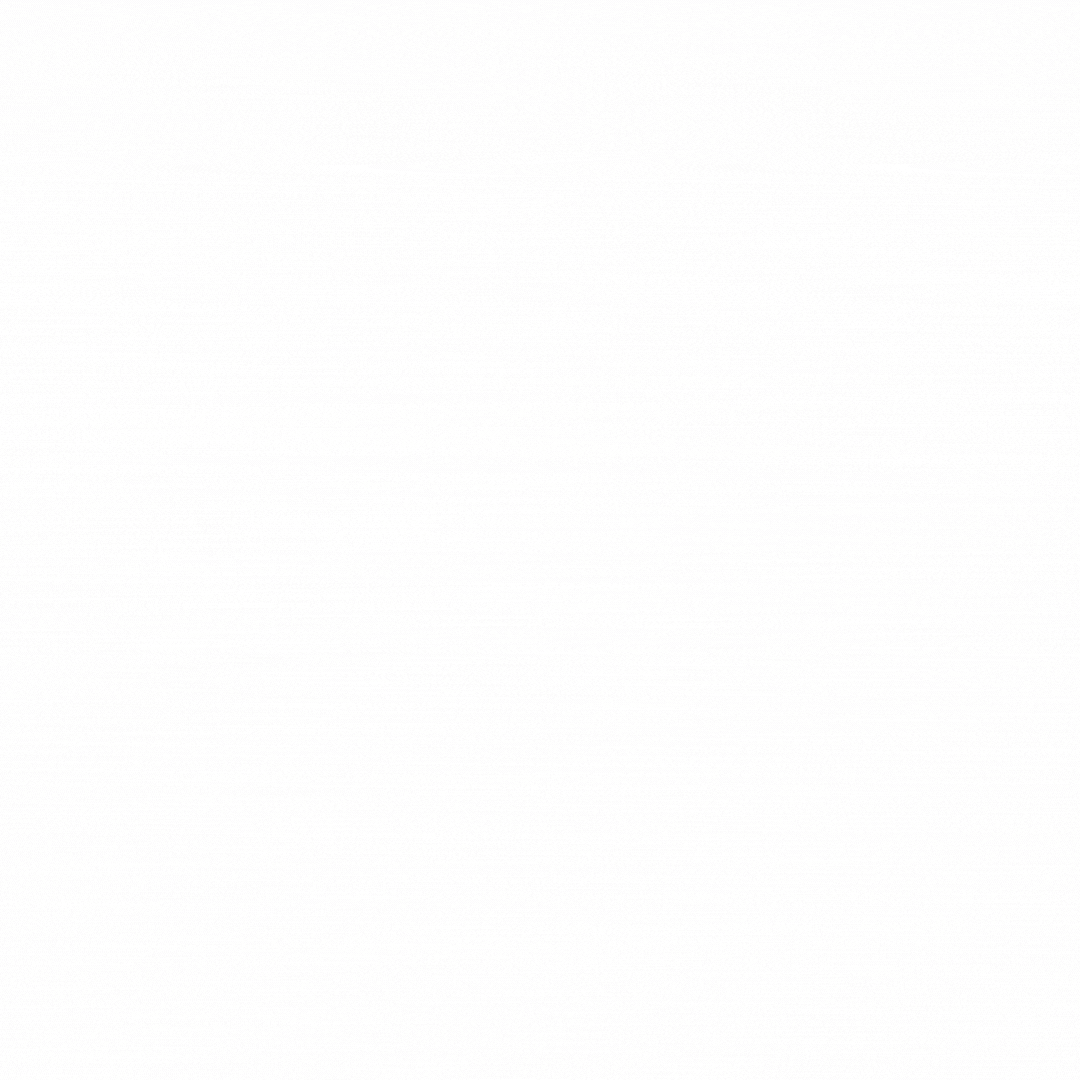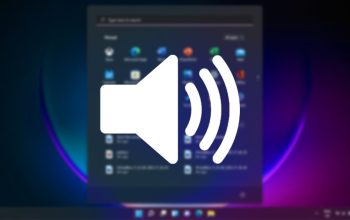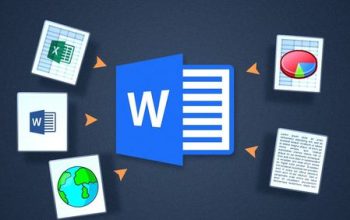Dalam dunia kerja yang serba cepat dan multitasking, pengguna laptop atau PC Windows seringkali dihadapkan pada kebutuhan untuk membuka beberapa aplikasi sekaligus. Untungnya, ada solusi praktis untuk mengatasi hal ini, yaitu fitur split screen.
Artikel ini akan membahas cara mengaktifkan fitur split screen untuk membagi layar menjadi dua bagian, serta memberikan panduan langkah demi langkah untuk pengguna Windows 7, 10, dan 11. Berikut Tips Multitasking Cara Membagi Layar Laptop Menjadi 2 Bagian Split Screen.
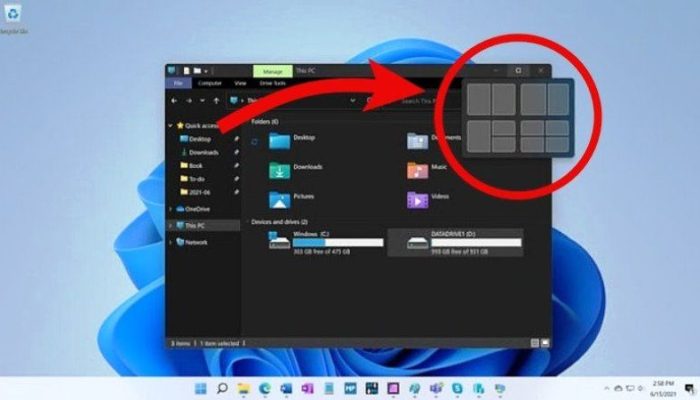
Menggunakan Laptop Windows 7 dan 10
1. Menggunakan Kursor
Langkah-langkahnya sebagai berikut:
- Buka aplikasi atau program yang ingin Anda tampilkan di layar.
- Arahkan kursor ke bagian atas aplikasi dan klik tahan.
- Tarik aplikasi ke sisi kanan atau kiri layar hingga ukurannya menjadi separuh layar.
- Untuk Windows 10, gunakan fitur Snap Assist untuk memilih aplikasi kedua dari thumbnail yang muncul.
2. Menggunakan Shortcut Keyboard
Cara ini dapat digunakan di Windows 10. Langkah-langkahnya:
- Buka dua atau lebih aplikasi yang ingin Anda tampilkan di layar.
- Pilih aplikasi pertama dan tekan tombol Windows + panah kiri atau kanan untuk memindahkannya ke setengah layar.
- Buka aplikasi kedua dan tekan tombol Windows + panah berlawanan untuk mengisi sisa layar.
Menggunakan Laptop Windows 11
Fitur Snap Windows
Untuk membagi layar di Windows 11, ikuti langkah-langkah berikut:
- Buka aplikasi yang ingin Anda tampilkan.
- Tempatkan kursor pada tombol maximize dan pilih mode yang diinginkan dari pop-up menu Snap Layout.
- Aplikasi akan dipindahkan secara otomatis sesuai dengan mode yang dipilih.
- Pilih aplikasi lain untuk mengisi ruang layar yang tersedia.
Dengan fitur split screen, Anda dapat meningkatkan produktivitas kerja Anda dengan menjalankan beberapa aplikasi secara bersamaan. Dengan beberapa langkah sederhana, Anda dapat memanfaatkan layar laptop Anda secara optimal.
Ringkasan Singkat
Fitur split screen memungkinkan pengguna laptop Windows untuk menjalankan beberapa aplikasi secara bersamaan, meningkatkan produktivitas kerja.
Langkah-langkahnya bervariasi tergantung pada sistem operasi, dengan Windows 10 dan 11 menawarkan fitur Snap Assist yang lebih canggih.
Dengan mengikuti panduan ini, Anda dapat dengan mudah membagi layar laptop Anda menjadi dua bagian atau lebih, memungkinkan multitasking yang efisien. Dengan demikian, Anda dapat menyelesaikan tugas-tugas Anda dengan lebih cepat dan efisien, meningkatkan kinerja Anda secara keseluruhan. Selamat mencoba!
Semoga bermanfaat.