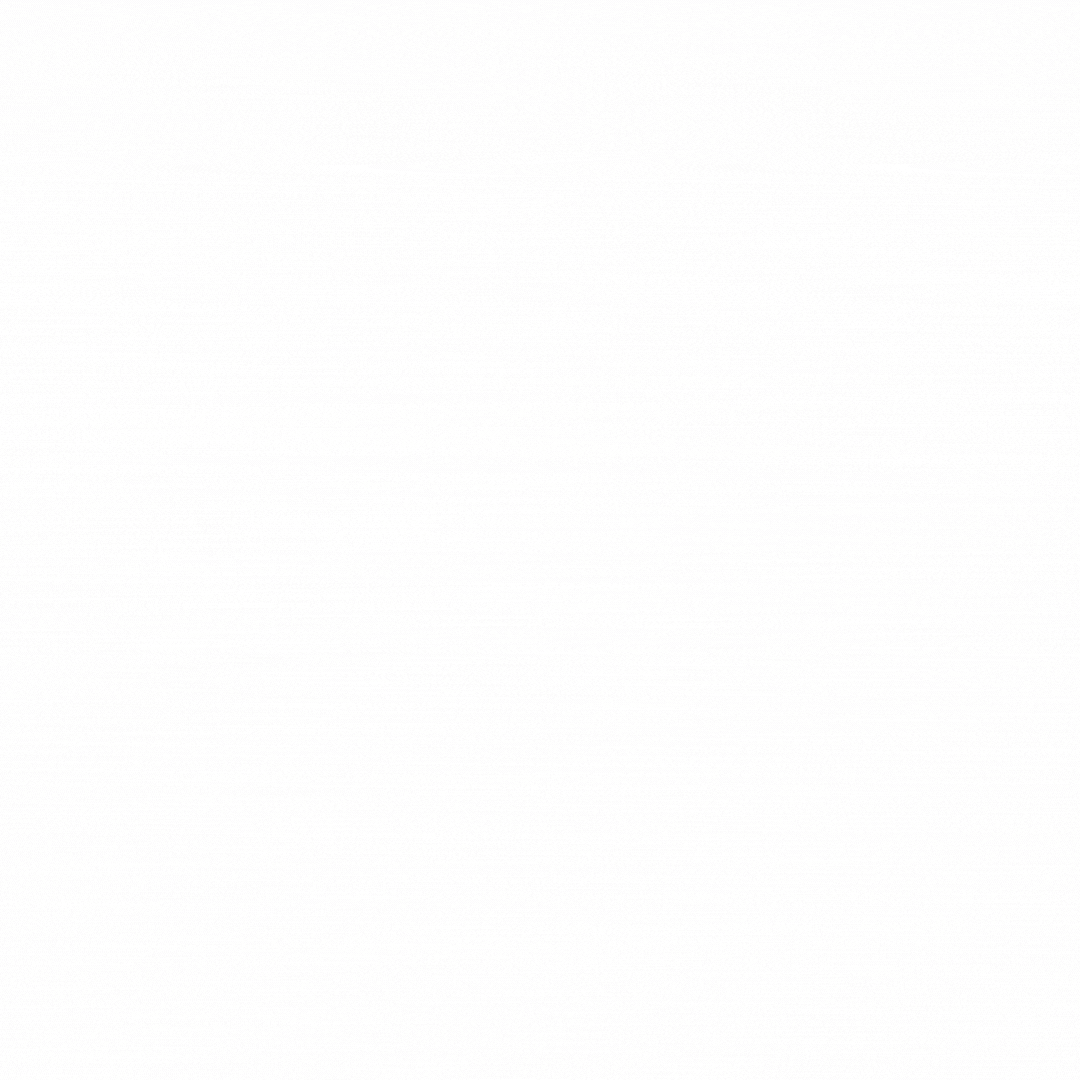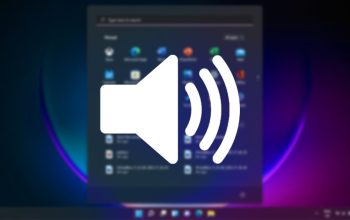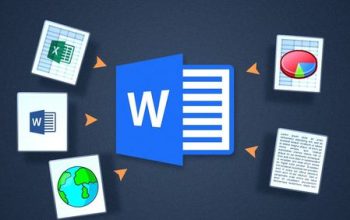Apakah Anda pernah mengalami situasi di mana dokumen Word Anda berakhir dengan halaman kosong yang tidak diinginkan? Terutama ketika Anda mencoba untuk mencetak dokumen tersebut, halaman kosong tersebut bisa menjadi cukup menjengkelkan. Namun, jangan khawatir! Ada beberapa cara terbaru yang bisa Anda gunakan untuk mengatasi masalah ini dengan cepat dan efektif.
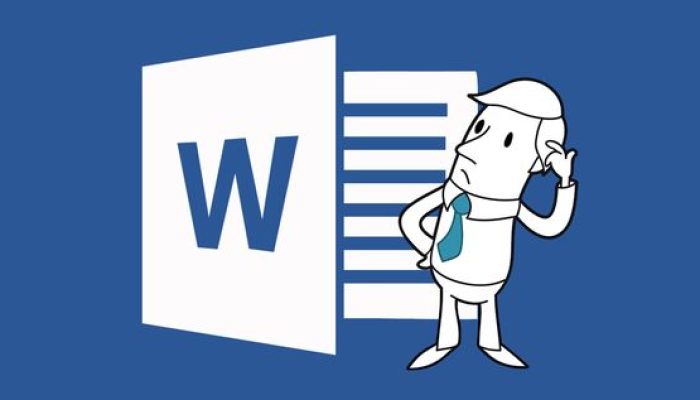
* Menggunakan Fitur “Shrink One Page”
Microsoft Word memiliki fitur canggih yang disebut “Shrink One Page” yang dapat membantu Anda menghapus halaman kosong dengan mudah. Caranya adalah dengan mengklik tab “Layout” di menu atas, kemudian pilih opsi “Margins” dan klik “Custom Margins”.
Di jendela yang muncul, Anda akan melihat opsi “Shrink One Page”. Cukup centang opsi ini, dan Word akan secara otomatis menyesuaikan margin dan ukuran teks untuk mencoba menghapus halaman kosong tersebut.
* Menggunakan Fitur “Paragraph Mark”
Fitur ini mungkin terdengar sederhana, tetapi sangat efektif. Coba tekan tombol “Ctrl + * (bintang)” pada keyboard Anda untuk menampilkan tanda paragraf di dokumen Anda. Hal ini akan memungkinkan Anda untuk melihat dengan jelas di mana tepatnya batas antara halaman terakhir dengan halaman kosong berikutnya. Setelah mengetahui di mana letaknya, Anda dapat dengan mudah menghapus konten atau memodifikasi tata letak dokumen agar halaman kosong tersebut hilang.
* Menggunakan Fitur “Find and Replace”
Fitur “Find and Replace” juga bisa menjadi sahabat Anda dalam menghapus halaman kosong. Coba gunakan fitur ini untuk mencari karakter khusus seperti tanda paragraf ganda atau spasi yang tersembunyi di halaman kosong tersebut. Setelah menemukannya, Anda dapat dengan mudah menggantinya dengan karakter atau teks yang sesuai, atau bahkan menghapusnya sepenuhnya.
* Menyesuaikan Tata Letak Dokumen
Jika metode-metode di atas tidak berhasil, Anda bisa mencoba menyesuaikan tata letak dokumen secara manual. Cobalah untuk menyesuaikan ukuran margin, spasi, atau bahkan mengubah posisi gambar atau tabel agar halaman kosong tersebut dapat dihapus.
Terkadang, halaman kosong muncul karena adanya objek yang terlalu besar untuk muat dalam satu halaman, jadi dengan menyesuaikan tata letak, Anda bisa mengatasi masalah tersebut.
* Menggunakan Fitur “Page Break Preview”
Fitur “Page Break Preview” memungkinkan Anda untuk melihat dengan jelas struktur halaman dalam dokumen Anda. Dengan mengaktifkan mode ini, Anda dapat dengan cepat mengidentifikasi halaman kosong dan melakukan perubahan yang diperlukan untuk menghapusnya. Caranya adalah dengan mengklik tab “View” di menu atas, kemudian pilih opsi “Page Break Preview”.