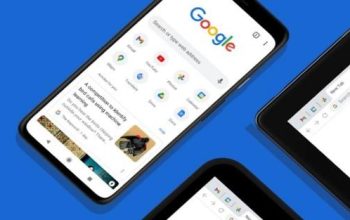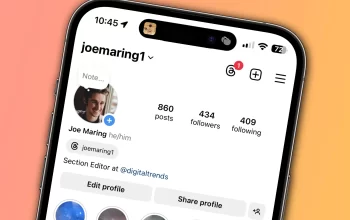Gampang, Begini Cara Mengurutkan Data di Excel. Penguasaan terhadap microsoft excel di dunia kerja sangatlah penting. pasalnya, kamu akan berhadapan dengan berbagai data-data yang perlu diolah dengan microsoft excel. untuk mempelajari microsoft excel sendiri, kamu bisa belajar secara otodidak maupun mengikuti pelatihan ms office bersertifikat pada lembaga pelatihan terpercaya.
Nah, bagi kamu para pemula, yang masih kebingungan berhadapan dengan microsoft excel, pada artikel kali ini kami akan menyajikan tutorial mengenai cara mengurutkan data pada excel, yang pastinya caranya sangat mudah dan tentunya mudah dipahami oleh kamu. yuk simak bersama tutorialnya dibawah ini.

Cara Mengurutkan data angka dan teks di Microsoft Excel
- Mengurutkan data melalui menu Sort
- Blok seluruh baris atau kolom dengan data yang ingin diurutkan. Bisa juga dengan hanya memilih satu sel pada baris atau kolom yang ingin diurutkan
- Pada menu atas, masuk ke opsi ‘Data’
- Pilih opsi ‘Sort’ di bagian ‘Sort & Filter’ Akan muncul pop up menu dengan beberapa pilihan.
- Pada bagian ‘Column’ pilih baris yang ingin diurutkan
- Pada bagian ‘Sort On’ sesuaikan kriteria urutan. Misalnya, menyesuaikan warna sel tertentu. Lewati jika tidak perlu
- Pada bagian ‘Order’, sesuaikan instruksi urutan.
- Pilih ‘Smallest to Largest’ jika ingin urutan dari yang paling awal ke yang paling akhir (A-Z pada abjad) dan ‘Largest to Smallest’ untuk instruksi sebaliknya
- Klik ‘OK’ dan datamu pun otomatis diurutkan.
2. Mengurutkan data di Excel pada semua tabel
- Siapkan datanya terlebih dahulu
- Letakkan kursordi salah satu sel data milikmu. Contoh pada gambar, letakkan di sel A3
- Lihat menu ‘Data’ di bagian atas
- Pada kelompok menu ‘Sort & Filter’
- pilih opsi ‘Sort A to Z’ untuk mengurutkan dari data terkecil ke terbesar dan ‘Sort Z to A’ guna menginstruksikan Excel sebaliknya.
Nah, demikianlah tutorial mengurutkan data di Excel yang bisa kamu coba, semoga berguna, ya