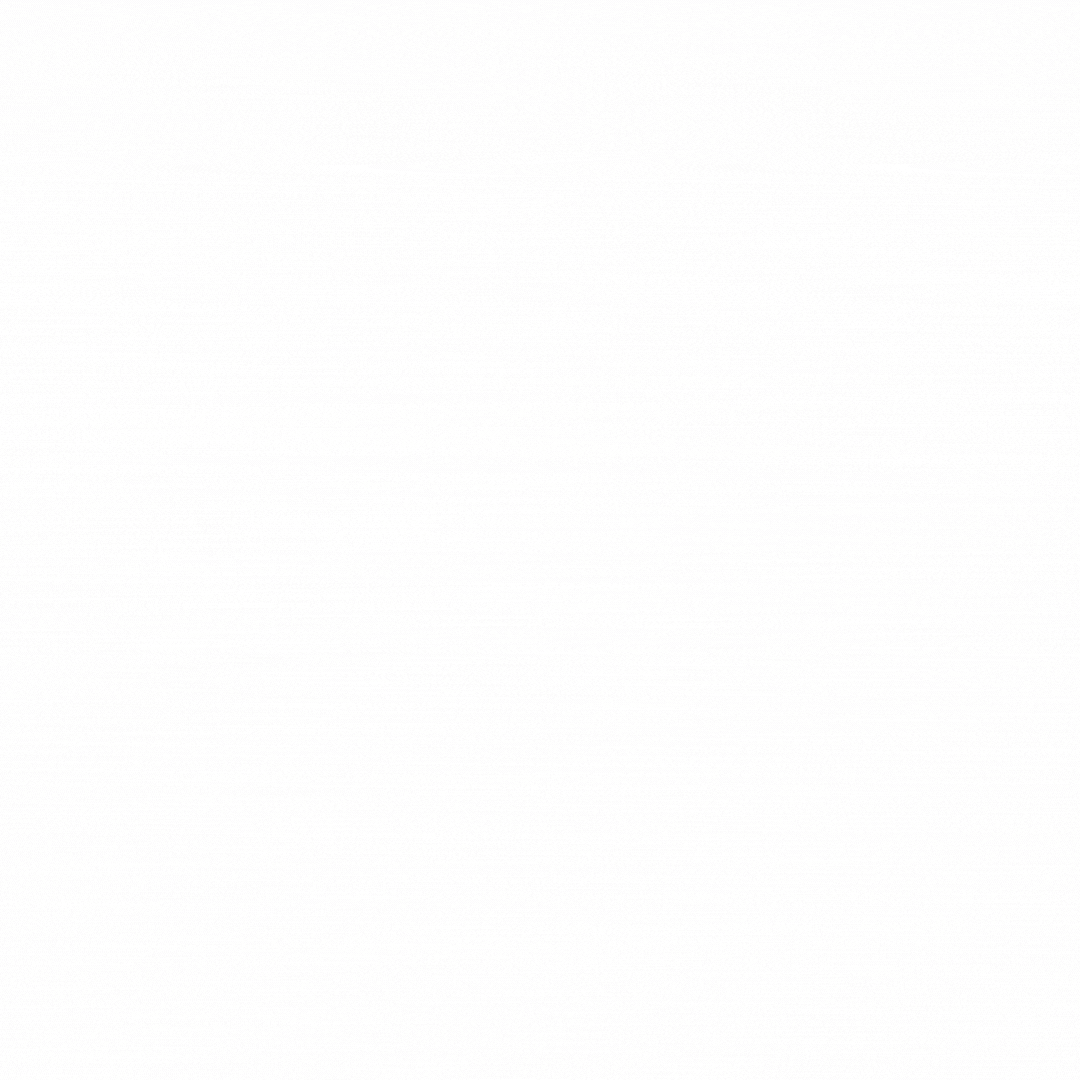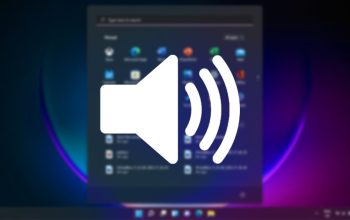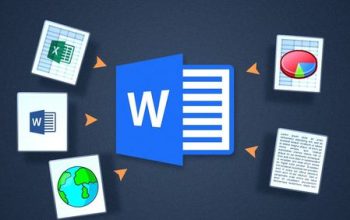5 langkah mudah menyortir data di Excel. Microsoft Excel merupakan aplikasi pengolah data dengan berbagai macam fitur yang memudahkan pengguna dalam mengolah data. Tak hanya laptop, pengguna Android pun bisa mengakses Excel. Data yang disusun dalam format tabel di Microsoft Excel lebih mudah diurutkan dibandingkan data dalam rentang standar.
Tabel memungkinkan pengguna untuk mengurutkan seluruh tabel berdasarkan kolom tertentu, dan kolom lain juga dapat mengikuti urutan tersebut. Cara mengurutkan data tabel secara otomatis di Excel. Itu dapat dijalankan berdasarkan kondisi tertentu. Misalnya, Anda dapat menjalankan dari nilai maksimum ke nilai minimum atau sebaliknya, atau dari rentang nilai (angka) tertentu. Pengurutan data juga dapat digunakan, misalnya untuk mengkategorikan berdasarkan wilayah tertentu, jenis kelamin, atau pengelompokan lainnya.
Menyortir data di Excel sebenarnya sangat mudah. Untuk melakukan ini, pengguna dapat menggunakan fungsionalitas pengurutan Excel. Perhatikan bahwa fungsi pengurutan biasanya menyediakan dua model pengurutan data yaitu ascending dan descending.

Ascending adalah pengurutan data dari nilai terendah ke nilai tertinggi (ascending order), seperti huruf A sampai Z atau angka 0 sampai 9. Sedangkan yang descending adalah pengurutan data sebagai seperti Huruf Z sampai A, dari yang terbesar ke yang terkecil. Kedua model pengurutan ini memungkinkan pengguna untuk mengurutkan berbagai tipe data di Excel, termasuk, Mengurutkan data numerik (terendah ke tertinggi atau sebaliknya), teks (A sampai Z atau sebaliknya), dan tanggal (terbaru ke terlama atau sebaliknya).
1. Menyortir angka
Cara menyortir data di excel yang pertama adalah dengan memperbolehkan pengguna mengurutkan data numerik. Cara ini berguna ketika pengguna ingin mengurutkan nilai atau harga dalam sebuah daftar. Penjelasan mengenai metode ini adalah sebagai berikut :
- Buka dokumen Microsoft Excel Anda dan pastikan Anda memiliki data numerik seperti nilai atau harga yang ingin Anda urutkan.
- Selanjutnya klik pada kolom data numerik.
- Selanjutnya pilih menu Data.
- Selanjutnya pada grup Sortir, pengguna dapat memilih tombol A-Z untuk mengurutkan angka dari terkecil ke terbesar (terendah ke terbesar) atau tombol Z-A untuk mengurutkan angka dari terbesar ke terkecil (terbesar). Anda dapat mengurutkan berdasarkan (dari yang terkecil hingga terkecil).
- Terakhir, data numerik diurutkan berdasarkan model pengurutan yang dipilih pengguna.
2. Menyortir Teks
Pilihan kedua adalah menyortir teks. Pengguna dapat mengurutkan data teks di Excel untuk menyusunnya dalam urutan abjad tertentu dari huruf A sampai Z atau sebaliknya. Jenis pengurutannya adalah:
- Buka dokumen Microsoft Excel dan verifikasi bahwa Anda memiliki data teks, seperti nama bidang atau nama orang, yang ingin Anda urutkan.
- Selanjutnya klik pada kolom data teks.
- Kemudian pilih menu “Data”.
- Selanjutnya pada grup Sortir, pengguna dapat memilih tombol A-Z untuk mengurutkan teks dari alfabet pertama hingga terakhir (A hingga Z) atau memilih tombol Z-A untuk mengurutkan teks dari alfabet terakhir.
- Anda dapat mengurutkan dari ke yang pertama alfabet. (dari Z ke A).
- Terakhir, data teks diurutkan berdasarkan model pengurutan yang dipilih pengguna.
3. Menyortir Data
Cara menyortir data di excel selanjutnya adalah pengguna menyortir data dari yang terbaru ke yang terlama atau sebaliknya. Berikut cara mengurutkan data berdasarkan tanggal di Excel.
- Buka dokumen Microsoft Excel dan verifikasi bahwa kolom tersebut berisi tanggal.
- Selanjutnya klik pada kolom data tanggal.
- Kemudian pilih menu “Data”.
- Selanjutnya pada grup Sortir, pengguna dapat memilih tombol A-Z untuk mengurutkan data dari yang terlama ke terbaru (terlama ke terbaru) atau tombol Z-A untuk mengurutkan data, Anda juga dapat mengurutkan dari terbaru ke terlama (terbaru ke terlama).
- Terakhir, data tanggal diurutkan berdasarkan model pengurutan yang dipilih pengguna.
4. Menyortir cell dalam format tertentu.
Keempat, pengguna dapat mengurutkan data di Excel berdasarkan format sel tertentu, seperti Misalnya cell berwarna, cell dengan simbol, sel dengan font tertentu, dll. Cell dengan format tertentu dapat ditempatkan secara berurutan. Anda dapat mengurutkannya sebagai berikut:
- Buka dokumen Microsoft Excel dan verifikasi bahwa data sel berada dalam format tertentu (misalnya, sel hijau).
- Kemudian klik pada kolom yang berisi sel dengan format ini.
- Selanjutnya pilih menu “Data” dan pilih opsi “Sort”.
- Sebuah jendela kemudian akan terbuka untuk pengaturan penyortiran lebih lanjut. Di jendela ini, pilih kolom yang berisi sel dengan format tertentu yang akan diurutkan.
- Kemudian pilih untuk mengurutkan berdasarkan format sel tertentu, seperti warna cell.
- Selanjutnya, pilih posisi cell berwarna dalam urutan dan warna cell yang ingin Anda urutkan.
5. Penyortiran menggunakan tombol filter
Selain cara di atas, Anda juga dapat mengurutkan data di Excel menggunakan tombol filter khusus untuk setiap kolom. Tombol ini memungkinkan pengguna untuk langsung mengatur urutan data dalam suatu kolom. Berikut cara menggunakan tombol filter untuk mengurutkan data di Excel.
- Buka dokumen Microsoft Excel Anda dan verifikasi bahwa Anda memiliki kolom data yang ingin Anda urutkan.
- Selanjutnya klik salah satu kolom data.
- Selanjutnya, buka menu Data dan klik opsi Filter.
- Kemudian akan muncul ikon panah di bagian atas setiap kolom data.
- Mengklik ikon panah akan menampilkan jendela pengaturan pengurutan.
- Pengguna dapat menyesuaikan pengurutan data menjadi naik atau turun langsung dari jendela ini.
Demikianlah penjelasan tentang langkah-langkah untuk penyortiran data di Excel yang bisa anda ikuti. Semoga bermanfaat dan selamat mencoba.