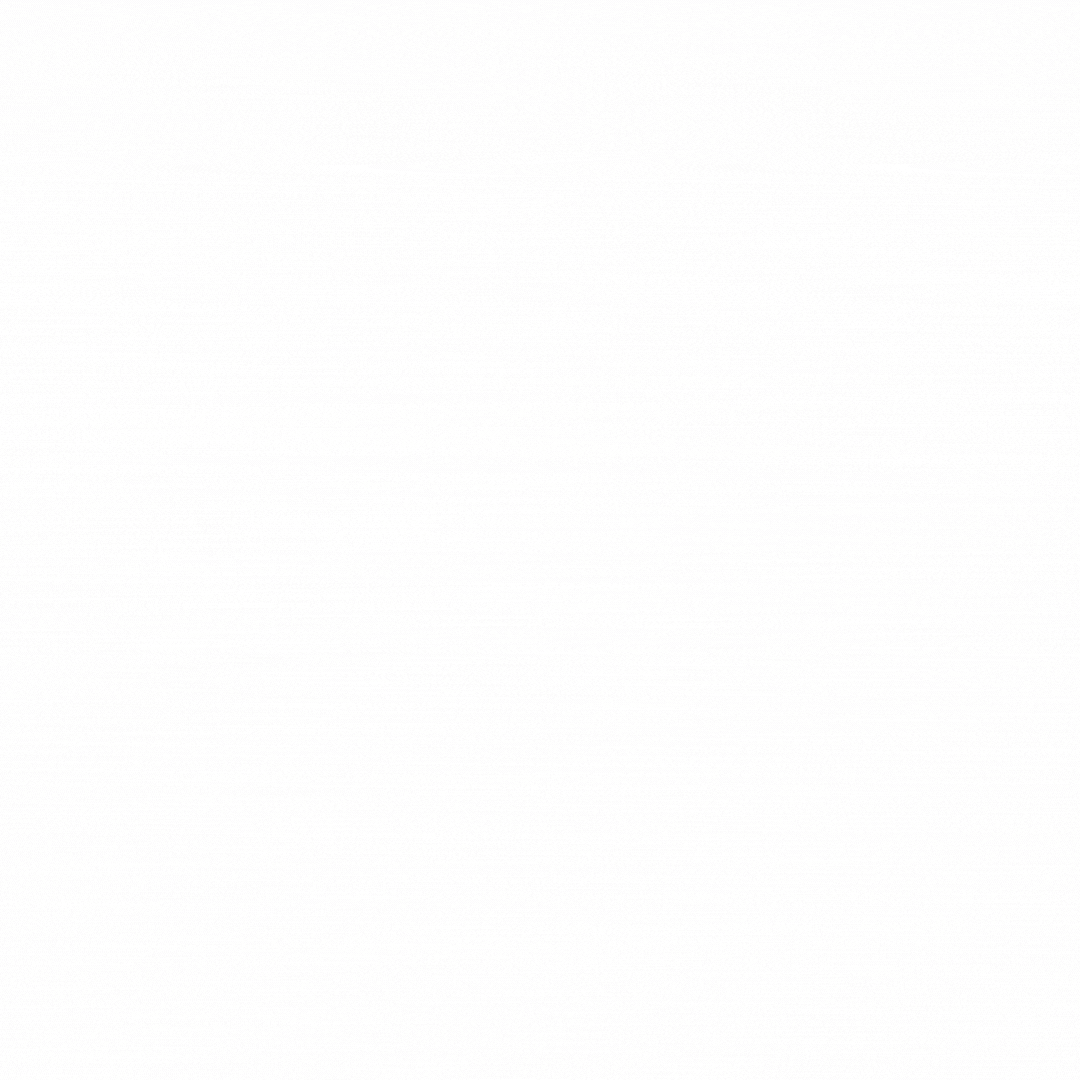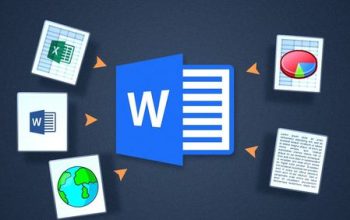Microsoft Word, bagian dari Microsoft Office, memiliki fungsi utama untuk membuat, mengedit, dan mengelola dokumen teks. Selain sebagai pengolah kata, program Word juga menyediakan berbagai fitur yang memudahkan pengguna menambahkan tabel ke dokumennya.
Tabel adalah kumpulan sel yang disusun dalam baris dan kolom. Tabel sendiri berguna untuk beberapa fungsi, seperti menampilkan informasi tekstual dan data numerik dengan jelas. Tabel sendiri memiliki beberapa tujuan, termasuk menampilkan informasi tekstual dan data numerik dengan jelas.
Tabel memiliki empat fungsi umum. Memberikan informasi yang ringkas, memudahkan pembaca membaca, menggeneralisasi komunikasi, dan memperjelas fakta. Cara Membuat Tabel Otomatis Dengan Klik di Microsoft Word sangat mudah. Microsoft Word memang menyediakan fitur kustomisasi tabel sehingga memberikan keleluasaan bagi penggunanya dalam memilih style yang dapat disesuaikan dengan kebutuhannya, nah tampilannya seperti ini.
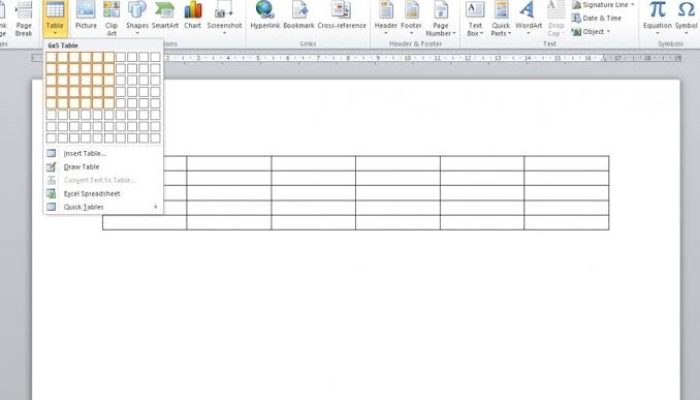
1. Membuat tabel secara otomatis dengan klik di Microsoft Word
Ikuti langkah-langkah berikut :
- Klik menu Sisipkan dan pilih opsi Tabel.
- Tarik atau gerakkan penunjuk tetikus pada halaman untuk langsung menentukan jumlah kolom dan baris yang akan digunakan.
- Tabel biasa digunakan pada lembar kerja untuk menulis data atau sekadar mengelompokkan data.
- Di Microsoft Excel, Anda hanya perlu menampilkan baris-baris tabel saja. Hal ini dikarenakan lembar kerja Microsoft Excel sudah dalam format tabel.
2. Tentukan jumlah kolom dan baris pada tabel Anda
Tentu saja, Anda dapat membuat tabel dengan kolom dan baris sebanyak yang Anda inginkan. Begini caranya:
- Pertama, buka dokumen Word Anda.
- Klik menu Sisipkan di bagian atas.
- Klik Sisipkan Tabel.
- Sebuah kotak dialog muncul memungkinkan Anda memilih jumlah kolom dan baris untuk tabel.
- Menambah atau menghapus kolom dan baris juga dapat disesuaikan dengan kebutuhan masing-masing pengguna.
- Opsi Sisipkan Tabel memiliki berbagai opsi untuk perilaku penyesuaian otomatis yang tersedia untuk semua pengguna.
3. Mengatur tampilan tabel
Berikut cara mengatur tampilan tabel dengan mudah. Salah satu cara termudah untuk mengonfigurasi tampilan tabel adalah dengan menggunakan opsi Tema di panel Alat Tabel. Fitur ini juga menawarkan beragam pilihan menarik yang dapat disesuaikan dengan kebutuhan pengguna.
- Pilih tabel dan klik Desain di panel Table Tools.
- Di bagian Table Style, klik salah satu opsi untuk mengubah tampilan tabel.
- Untuk menambahkan tampilan lain, pilih tabel di halaman Word, klik kanan, dan klik Properti Tabel.
- Opsi untuk menyesuaikan ukuran tabel akan ditambahkan nanti.
- Mengubah panjang, lebar, dan perataan kolom dan baris dalam sebuah tabel.
- Untuk mengubah batas dan bayangan tabel, cukup klik Batas dan Bayangan di bagian bawah tab Tabel.
- Isi tabel dapat dikustomisasi, termasuk font, warna, dan gaya teks lainnya.
Demikianlah penjelasan tentang cara mudah membuat tabel otomatis di Microsoft word dengan cara mengklik saja. Terima kasih, selamat mencoba, dan semoga bermanfaat.