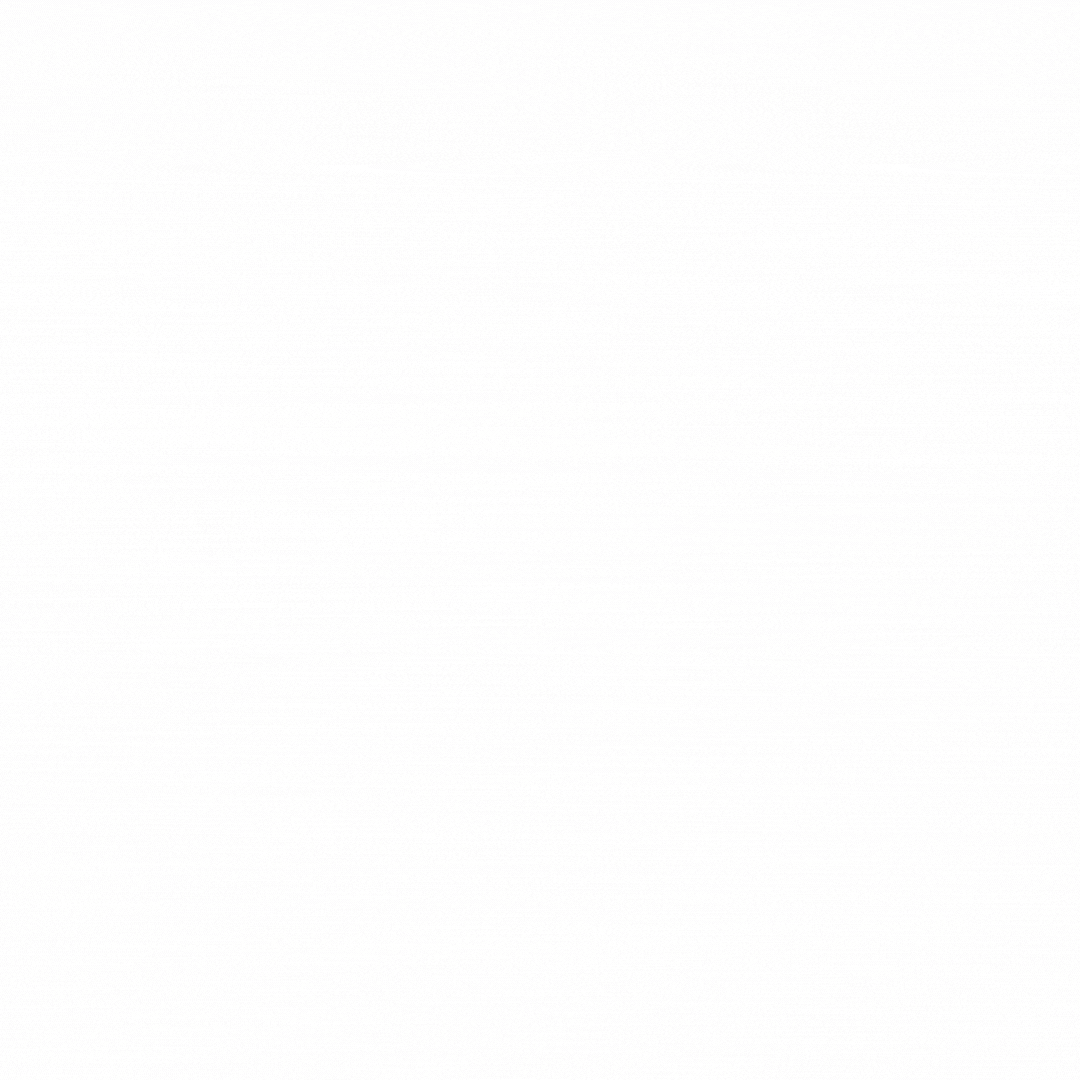Menjaga waktu yang tepat pada laptop Anda sangat penting untuk memastikan semua operasi berjalan dengan lancar, mulai dari penjadwalan tugas hingga sinkronisasi data. Windows menyediakan opsi untuk mengatur waktu baik secara otomatis maupun manual.
Apakah Anda baru saja membeli laptop atau ingin menyelaraskan waktu, kami akan memandu Anda langkah demi langkah untuk mengatur jam pada laptop Anda dengan mudah. Berikut Cara Mengatur Jam pada Laptop Otomatis dan Manual.

Mengatur Waktu Secara Otomatis
Mengatur jam secara otomatis pada laptop Anda adalah opsi yang sangat praktis, memastikan bahwa waktu tetap terkini tanpa perlu intervensi manual.
- Buka Pengaturan: Mulailah dengan mengklik ikon Start, lalu pilih “Settings” (Pengaturan), atau tekan kombinasi tombol Windows + I.
- Pilih Waktu & Bahasa: Di menu Pengaturan, cari dan pilih “Time & Language” (Waktu & Bahasa).
- Aktifkan Set Otomatis: Di tab “Date & Time” (Tanggal & Waktu), aktifkan opsi “Set time automatically” (Atur waktu secara otomatis). Pastikan juga untuk mengaktifkan opsi “Set time zone automatically” (Atur zona waktu secara otomatis) untuk penyesuaian zona waktu otomatis.
Mengatur Waktu Secara Manual
Terkadang, Windows mungkin tidak dapat menampilkan waktu secara akurat jika di atur secara otomatis. Untuk situasi seperti ini, Anda dapat memilih untuk mengatur waktu secara manual dengan langkah-langkah berikut:
- Akses Pengaturan Waktu: Klik ikon Start, pilih “Settings” (Pengaturan), atau gunakan pintasan Windows + I.
- Nonaktifkan Set Otomatis: Matikan opsi “Set time automatically” dengan menggeser toggle ke posisi off.
- Atur Waktu Secara Manual: Di bawah “Set the date and time manually” (Atur tanggal dan waktu secara manual), klik “Change”. Masukkan waktu dan tanggal yang di inginkan, lalu klik “Change” untuk menyimpan pengaturan.
Dengan mengikuti panduan ini, Anda dapat dengan mudah mengatur waktu pada laptop Anda, baik secara otomatis maupun manual, memastikan semua aktivitas digital berjalan sesuai dengan jadwal yang Anda tetapkan.
Semoga bermanfaat.