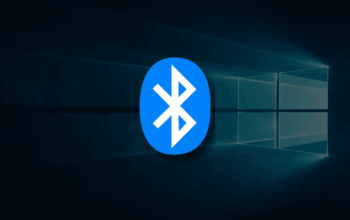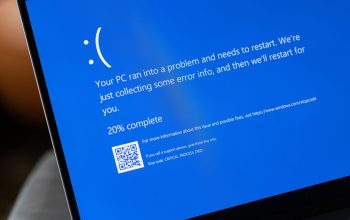Kamu pasti udah tau kan, kursor tuh kayak jari-jari virtual yang nyasar di layar laptopmu. Nah, di Windows 10, kamu bisa ubah tampilan kursor sesuai selera, lho! Di artikel ini, Tim PonselPintar bakal kasih tau cara-cara simpel untuk ganti kursor di laptop Windows 10, dari yang dasar sampe yang canggih.
Pengaturan Dasar Mouse di Windows 10
Sebelum kita mulai, penting nih buat pahami pengaturan dasar mouse di Windows 10. Dengan ini, kamu bisa akses fungsi-fungsi dasar dan atur navigasi sesuai kebutuhanmu. Ini dia langkah-langkahnya:
- Buka Pengaturan Mouse: Tekan tombol Windows + I buat buka Windows Settings, terus pilih “Device” > “Mouse”.
- Pengaturan Dasar Mouse: Di sini, kamu bisa atur tombol utama mouse, kecepatan guliran, dan opsi lainnya kayak scroll saat kursor ngeluarin akrobat di jendela yang lagi ga aktif.

Cara Ganti Kursor di Laptop Windows 10
Ada beberapa cara yang bisa kamu coba buat ganti kursor di laptop Windows 10. Kami bakal bahas tiga cara yang gampang dipahami dan diikuti:
1. Ganti Kursor via Windows Settings
- Buka Windows Settings: Tekan tombol Windows + I, terus pilih “Ease of Access” > “Cursor & pointer size”.
- Atur Ukuran Kursor: Pilih opsi “Change pointer size” terus pilih ukuran kursor yang kamu suka dari opsi yang ada.
- Warnain Kursor: Kalo kamu pengen ganti warna kursor, klik “Change pointer color” terus pilih warna yang kamu mau.
2. Ganti Kursor via Pengaturan Pointer
- Buka Pengaturan Pointer: Klik tombol Start, cari “Mouse settings”, terus pilih “Additional mouse options”.
- Pilih Skema Kursor: Di jendela yang muncul, buka tab “Pointers” terus pilih skema kursor yang kamu suka. Kamu juga bisa atur kursor secara individual dengan pilih opsi “Customise”.
- Tambah Kursor Baru: Biar lebih beragam, klik “Browse” buat nambahin file kursor .ANI atau .CUR yang udah kamu unduh sebelumnya.
3. Ganti Kursor via Control Panel
- Buka Control Panel: Cari “Control Panel” dari menu Start, buka “Ease of Access Center”, terus pilih “Make the mouse easier to use”.
- Pilih Kursor yang Baru: Di sini, kamu bisa pilih dari berbagai pilihan kursor yang tersedia, kayak Regular White, Regular Black, dan yang lainnya.
Pengaturan Kursor yang Lebih Lanjut
Setelah kamu ganti kursor, kamu juga bisa atur pengaturan lebih lanjut buat bikin pengalaman penggunaanmu makin mantap:
- Kecepatan Kursor: Di menu Pointer Options, kamu bisa atur kecepatan kursor biar navigasimu makin smooth.
- Visibilitas Kursor: Kamu bisa aktifin atau nonaktifin opsi kayak “Enhance pointer precision” dan “Hide pointer while typing” sesuai dengan preferensimu.
- Opsi Lainnya: Kamu juga bisa atur opsi kayak “Snap To” dan “Display pointer trails” buat bikin kinerja kursormu makin oke.
Dengan berbagai opsi pengaturan ini, kamu bisa ubah tampilan dan perilaku kursor sesuai keinginan dan kebutuhanmu.
Ganti kursor di laptop Windows 10 bisa bikin pengalaman penggunamu makin seru dengan memungkinkan kamu buat kustomisasi sesuai keinginan. Dengan ikutin langkah-langkah simpel yang udah kita bahas tadi, kamu bisa ganti kursor dengan mudah dan sesuai selera. Jadi, coba deh berbagai opsi yang ada dan temuin kursor yang paling cocok dengan gayamu!
Semoga bermanfaat.