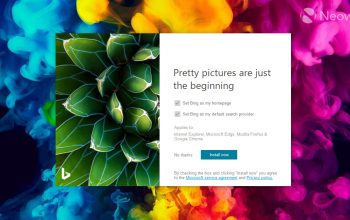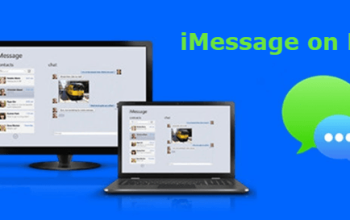Mungkin sudah menjadi pengalaman umum bagi banyak pengguna Microsoft Word, terutama bagi mereka yang sering berkecimpung dalam dunia penulisan dan pengeditan dokumen, untuk merasa kesal saat mencari-cari bagaimana cara munculkan Ruler di Word. Ruler atau penggaris, merupakan salah satu fitur yang cukup penting dalam proses formatting dokumen, terutama dalam menentukan margin, indentasi, dan pengaturan lainnya.
Namun, terkadang aksesibilitas menu tersebut tidak selalu langsung terlihat bagi pengguna baru atau bahkan pengguna yang sudah lama menggunakan Word. “Solusi dan Cara Tepat Munculkan Ruler di Word dengan Satu Ketukan”
Seringkali, para pengguna terjebak dalam mencari tombol atau perintah yang tepat untuk menampilkan Ruler, dan ini bisa memakan waktu yang cukup banyak, terutama jika Anda sedang dalam keadaan terburu-buru.

Namun, apa jadinya jika saya memberi tahu Anda bahwa ada cara yang sangat cepat dan mudah untuk munculkan Ruler di Word hanya dengan satu ketukan? Ya, Anda tidak salah dengar. Dalam artikel ini, saya akan membagikan solusi dan cara tepat untuk melakukan hal tersebut, serta memberikan beberapa tips kreatif untuk memaksimalkan penggunaan fitur Ruler ini.
Solusi Satu Ketukan untuk Munculkan Ruler di Word
Anda mungkin berpikir bahwa untuk munculkan Ruler di Word, Anda harus menggali-gali menu atau mencari tombol yang tersembunyi di berbagai sudut aplikasi. Namun, solusi satu ketukan ini sebenarnya cukup sederhana.
Tekan tombol “Ctrl” dan “R” secara bersamaan. Ya, hanya dengan menekan dua tombol tersebut secara bersamaan, Anda dapat dengan cepat menampilkan atau menyembunyikan Ruler di Word. Cukup praktis, bukan?
# Mengoptimalkan Penggunaan Ruler
Sekarang setelah Anda tahu cara cepat untuk menampilkan Ruler, mari kita bahas bagaimana Anda dapat mengoptimalkan penggunaannya untuk meningkatkan efisiensi dan kreativitas dalam menulis dan mengedit dokumen Anda.
# Pengaturan Margin yang Presisi
Dengan Ruler yang terlihat secara langsung, Anda dapat dengan mudah mengatur margin dokumen Anda dengan lebih presisi. Anda hanya perlu menggeser tanda segitiga di Ruler sesuai dengan ukuran margin yang diinginkan, dan voila, margin dokumen Anda akan disesuaikan dengan tepat.
# Indentasi yang Konsisten
Ruler juga memungkinkan Anda untuk menentukan indentasi paragraf dengan konsisten. Anda dapat dengan mudah mengatur indentasi awal dan indentasi khusus untuk setiap paragraf, sehingga dokumen Anda terlihat lebih rapi dan terstruktur.
# Penataan Tabel yang Akurat
Jika Anda sering menggunakan tabel dalam dokumen Word Anda, Ruler akan menjadi alat yang sangat berguna untuk menata tabel dengan akurat. Anda dapat menggunakan Ruler untuk mengatur lebar dan posisi kolom serta tinggi baris tabel dengan lebih tepat.
# Pemformatan Gambar dan Objek Lainnya
Selain untuk teks, Ruler juga dapat digunakan untuk memformat gambar dan objek lainnya dalam dokumen Anda. Anda dapat dengan mudah mengatur posisi, ukuran, dan jarak antara objek-objek tersebut untuk menciptakan tata letak yang menarik dan sesuai dengan kebutuhan Anda