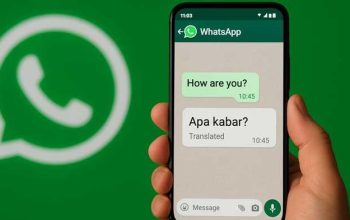Jangan Lewatkan! 5 Tips Screenshot di MacBook yang Super Praktis dan Tanpa Aplikasi. Mengenal cara mengoperasikan Mac atau Macbook, laptop andalan buatan Apple, adalah langkah penting. Salah satu keterampilan yang wajib kamu kuasai adalah mengambil screenshot. Tindakan ini sangat berguna untuk mendokumentasikan tampilan atau konten yang muncul di layar, seperti percakapan, aplikasi, video, dan isi pesan.
Dengan melakukan screenshot, kamu bisa menyimpan tampilan layar tersebut dalam bentuk gambar. Penasaran bagaimana cara melakukannya? Berikut adalah panduan lengkap cara screenshot di Macbook yang mudah dan cepat.

Cara Screenshot di Macbook
Mengambil screenshot di Macbook tidak perlu repot. Kamu bisa menggunakan kombinasi tombol di keyboard atau aplikasi bawaan tanpa perlu mengunduh software tambahan. Berikut adalah beberapa metode untuk mengambil screenshot di Macbook:
1. Screenshot Semua Layar: Command + Shift + 3
Dengan menekan tombol Command + Shift + 3 secara bersamaan, kamu dapat mengambil screenshot dari seluruh layar. Berikut langkah-langkahnya:
- Tekan Command + Shift + 3.
- Screenshot akan secara otomatis disimpan di folder Desktop.
2. Screenshot Bagian Tertentu: Command + Shift + 4
Jika ingin memilih bagian layar tertentu, gunakan kombinasi Command + Shift + 4. Ini dia langkah-langkahnya:
- Tekan Command + Shift + 4.
- Arahkan pointer ke area yang ingin di-screenshot dan pilih dengan mengklik dan menarik.
- Hasil tangkapan layar akan tersimpan di Desktop secara otomatis.
3. Screenshot Jendela Aktif: Command + Shift + 4 + Spasi
Untuk mengambil screenshot hanya dari satu jendela yang aktif, gunakan Command + Shift + 4 + Spasi. Langkah-langkahnya:
- Tekan Command + Shift + 4 + Spasi.
- Klik pada jendela yang ingin diambil gambarnya.
- Screenshot akan tersimpan di folder Desktop.
4. Membuka Aplikasi Screenshot: Command + Shift + 5
Kamu juga bisa menggunakan aplikasi bawaan bernama Screenshot dengan menekan Command + Shift + 5. Berikut cara melakukannya:
- Tekan Command + Shift + 5 untuk membuka aplikasi Screenshot.
- Pilih model tangkapan layar yang diinginkan.
- Setelah mengambil screenshot, simpan di folder pilihanmu.
5. Membuka Aplikasi Screenshot Secara Manual
Jika lebih suka membuka aplikasi secara manual, ikuti langkah-langkah ini:
- Buka Launchpad di layar utama Mac.
- Cari dan buka aplikasi Screenshot.
- Pilih model tangkapan layar yang kamu inginkan dan simpan sesuai pilihan.
Dengan berbagai cara di atas, mengambil screenshot di Macbook jadi sangat mudah. Sekarang, kamu tidak perlu bingung lagi saat ingin mendokumentasikan berbagai konten yang tampil di layar. Semoga panduan ini bermanfaat dan membantu kamu dalam mengoperasikan Macbook!