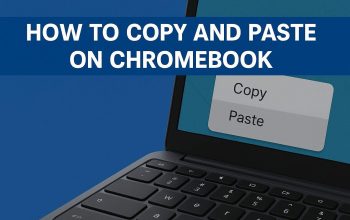Pernahkah kamu secara tidak sengaja menjatuhkan laptop dan merusak bagian-bagian penting seperti keyboard, touchpad, atau layar? Tentunya, hal ini sangat mengganggu aktivitas harianmu saat menggunakan laptop.
Jika touchpad rusak, kamu bisa menggantinya dengan yang baru atau menggunakan mouse eksternal yang harganya terjangkau. Namun, bagaimana jika kerusakan terjadi pada keyboard?

Kamu bisa mengganti seluruh keyboard, tapi biayanya cukup mahal. Alternatif lain yang lebih murah adalah menggunakan keyboard eksternal. Namun, sebelum itu, kamu perlu menonaktifkan keyboard internal laptop. Nah, bagaimana caranya? Berikut adalah beberapa cara mudah dan aman untuk menonaktifkan keyboard laptop.
Cara Mudah Menonaktifkan Keyboard Laptop
1. Menggunakan Policy Editor
Policy Editor adalah alat yang bisa mengelola semua perangkat dan jaringan yang terkoneksi dalam sistem laptop. Salah satu fungsinya adalah menonaktifkan keyboard secara permanen. Berikut langkah-langkahnya:
- Buka menu pencarian atau search, ketik “gpedit.msc” dan tekan Enter.
- Pilih ikon “Microsoft Common Console Document”.
- Di jendela Local Group Policy Editor, pilih “Computer Configuration”.
- Klik “Administrative Templates”.
- Pilih “System”, lalu “Device Installation”.
- Klik “Device Installation Restrictions”.
- Pilih “Prevent installation of devices not described by other policy settings”.
- Pilih opsi “Enabled”, lalu klik “Yes”.
Dengan cara ini, keyboard laptop akan dinonaktifkan secara permanen. Jika ingin mengaktifkannya kembali, ulangi langkah di atas dan pilih opsi “Not Configured”.
2. Menggunakan Device Manager
Device Manager adalah perluasan dari Microsoft Management Console yang mendeteksi semua perangkat keras. Berikut cara menonaktifkan keyboard lewat Device Manager:
- Klik kanan logo Windows di pojok bawah, pilih “Device Manager”.
- Cari dan klik tanda panah pada menu “Keyboards”.
- Klik kanan pada “PC/AT Enhanced PS/2 Keyboard”.
- Pilih “Update Driver”.
- Pilih “Browse my computer for driver software”.
- Centang “Include Subfolders” dan klik “Let Me Pick From a List of Devices”.
- Hapus centang “Show Compatible Hardware” dan pilih driver yang tidak sesuai.
Untuk mengembalikan fungsi keyboard, ulangi langkah di atas dan pilih driver yang sesuai, atau cukup restart laptop.
3. Menggunakan Tombol Shortcut
Metode tercepat dan termudah adalah menggunakan tombol shortcut di keyboard itu sendiri. Carilah logo keyboard pada tombol F1 hingga F12, kemudian tekan tombol tersebut bersamaan dengan tombol “FN”. Namun, tidak semua laptop memiliki tombol ini, jadi metode ini mungkin tidak berlaku untuk semua.
4. Melepas Kabel Konektor Keyboard pada Motherboard
Metode ini biasanya dilakukan saat keyboard benar-benar rusak dan harus diganti. Cara ini berisiko jika tidak dilakukan dengan hati-hati, jadi sebaiknya dilakukan oleh ahlinya. Berikut langkah-langkahnya:
- Matikan laptop dan lepaskan baterai.
- Buka setiap mur dan cangkang di bagian belakang laptop.
- Temukan kabel yang menghubungkan keyboard ke motherboard.
- Lepaskan kabel konektor tersebut dengan hati-hati.
Setelah melepaskan kabel keyboard, kamu bisa memasangnya kembali dengan yang baru.
Menonaktifkan keyboard laptop bisa dilakukan dengan beberapa cara yang mudah dan aman. Kamu bisa menggunakan Policy Editor, Device Manager, tombol shortcut, atau melepas kabel konektor keyboard.
Pilih metode yang paling sesuai dengan kebutuhan dan kondisi laptopmu. Mengetahui cara-cara ini akan membantumu mengoptimalkan penggunaan laptop, terutama jika menggunakan keyboard eksternal.
Semoga bermanfaat.