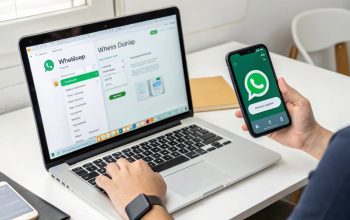Di era digital saat ini, banyak orang menganggap webcam sebagai teknologi penting. Webcam atau juga dikenal sebagai kamera web, adalah kamera digital yang dihubungkan ke komputer atau laptop untuk mengambil gambar secara real-time. Tujuan utama webcam pada dasarnya adalah untuk mengambil gambar atau merekam video. Webcam di laptop sering digunakan untuk konferensi video kerja dan pendidikan.
Webcam memungkinkan wajah kalian terlihat di platform panggilan video, memfasilitasi kesempatan untuk pertemuan langsung dengan rekan kerja dan individu lain. Hal ini tentunya akan meningkatkan interaktivitas percakapan, khususnya selama sesi tanya jawab. Namun, webcam pada laptop tertentu mungkin dimatikan sewaktu-waktu untuk melindungi privasi saat tidak digunakan. Biasanya, untuk mengaktifkan kembali webcam, kalian dapat menekan tombol yang ditentukan pada keyboard atau mengakses pengaturan. Namun, sebagian dari kalian memiliki Laptop yang Webcam nya tidak aktif atau tidak berfungsi pada saat ingin menggunakannya. Entah karena belum diaktifkan atau adanya masalah lainnya.
Pada Artikel ini akan memberikan kalian tutorial atau “Cara Mengaktifkan Webcam Agar Berfungsi dengan Mudah di Laptop”

Berikut langkah – langkah Menghidupkan Webcam Laptop yang bisa kalian ikuti :
1. Dengan menggabungkan tombol.
- Untuk memulai, buka aplikasi konferensi video di laptop lalu tekan tombol FN bersamaan dengan tombol Fungsi (seperti F1, F2, dll) yang menampilkan ikon kamera.
- Jika webcam dihidupkan, wajah kalian akan langsung muncul di aplikasi panggilan video. Namun demikian, beberapa laptop mengharuskan pengguna untuk menekan tombol FN sebelum melanjutkan, sementara yang lain tidak, tergantung pada pengaturannya.
- Tapi beberapa laptop gaming tidak dilengkapi dengan webcam internal, sehingga pengguna harus menggunakan webcam eksternal yang sering disertakan atau membelinya secara terpisah.
2. Dengan mengakses Pengaturan.
- Tekan tombol Windows di Taskbar.
- Temukan Pengaturan dan buka ketika muncul.
- Selanjutnya, masukkan Kamera di bilah pencarian untuk menemukannya.
- Pilih fungsi Kamera atau Akses Kamera.
- Tekan tombol ke posisi hidup.
- Setelah itu, fungsionalitas webcam akan diaktifkan.
Jika tindakan sudah selesai tetapi kamera masih tidak berfungsi, mungkin ada masalah pada driver webcam laptop. kalian juga memiliki opsi untuk memperbarui driver webcam menggunakan program Device Manager.
3. Matikan dan Hidupkan Driver
- Di Taskbar, tekan tombol Windows.
- Ketik Device Manager, lalu pilih opsi yang muncul.
- Pilih opsi untuk kamera atau perlengkapan pencitraan.
- Pilih seri webcam dengan menggunakan menu klik kanan.
- Pilih Nonaktifkan perangkat dari menu yang muncul.
- Untuk mengaktifkan kembali perangkat, pilih Aktifkan perangkat.
4. Pembaruan Driver
- Tekan tombol Windows pada Taskbar.
- Buka Pengelola Perangkat dan pilih opsi setelah muncul.
- Klik pada pilihan Kamera atau Perangkat pencitraan/
- Klik dengan tombol kanan mouse pada rangkaian webcam yang terlihat.
- Klik opsi “Perbarui Driver” dari menu yang muncul.
Webcam yang ditemukan pada laptop ramah anggaran mungkin memiliki kualitas rata-rata atau di bawah standar. Jika webcam internal laptop tidak berfungsi dengan baik, kalian memiliki opsi untuk membeli webcam eksternal berkualitas lebih tinggi. Alternatifnya, kalian dapat memanfaatkan kamera ponsel kalian sebagai webcam dengan mengunduh aplikasi pihak ketiga gratis. Baik kamera DSLR maupun mirrorless mampu digunakan sebagai webcam.