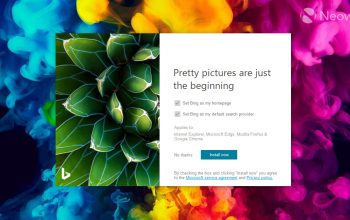Menangkap layar atau screenshot merupakan kebutuhan yang sering dilakukan dalam penggunaan laptop dan PC. Baik untuk menyimpan informasi penting, dokumentasi, ataupun untuk keperluan berbagi. Windows 10 dan Windows 11 menyediakan berbagai cara untuk melakukan screenshot, dengan beragam pilihan dan tingkat kemudahan. Berikut 8 cara screenshot di Laptop dan PC Windows 10 dan Windows 11
1.Menggunakan Tombol Print Screen (PrtSc)
Tekan tombol Print Screen (PrtSc) pada keyboard Anda.
Screenshot akan disimpan ke clipboard.
Untuk mengedit atau menyimpan screenshot, Anda dapat membuka aplikasi gambar seperti Paint atau Microsoft Paint, dan tekan Ctrl + V untuk memasukkan screenshot ke dalam aplikasi tersebut.
2.Alt + Print Screen:
Tekan tombol Alt dan PrtScn secara bersamaan untuk mengambil screenshot jendela yang sedang aktif. Hasilnya juga disimpan di clipboard dan perlu ditempelkan di aplikasi pengolah gambar.
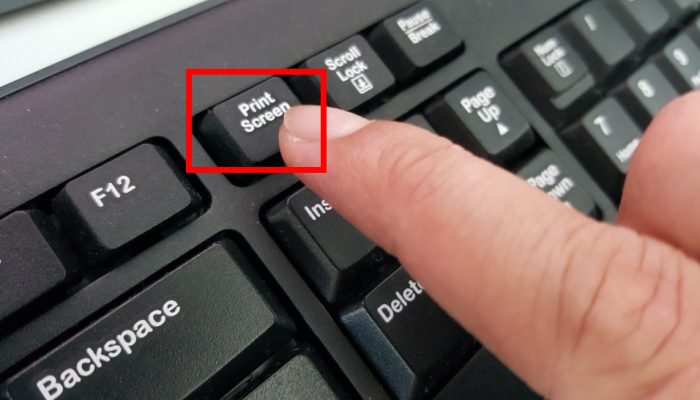
3.Windows + PrtScn:
Tekan tombol Windows dan PrtScn secara bersamaan untuk mengambil screenshot seluruh layar. Hasilnya secara otomatis disimpan sebagai file PNG di folder Pictures > Screenshots.
4.Windows + Shift + S:
Tekan tombol Windows, Shift, dan S secara bersamaan untuk membuka Snipping Tool. Pilih mode screenshot yang diinginkan (persegi panjang, bebas, atau jendela) dan area yang ingin Anda tangkap. Hasilnya akan disimpan di clipboard dan dapat ditempelkan di aplikasi pengolah gambar.
5.Snipping Tool:
Buka aplikasi Snipping Tool melalui menu Start. Pilih mode screenshot yang diinginkan dan area yang ingin Anda tangkap. Hasilnya akan terbuka di aplikasi Snipping Tool dan dapat diedit sebelum disimpan.
6.Windows + Volume Turun:
Tekan tombol Windows dan Volume Turun secara bersamaan untuk mengambil screenshot seluruh layar di tablet Surface. Hasilnya disimpan di folder Pictures > Screenshots.
7.Game Bar:
Tekan tombol Windows dan G untuk membuka Game Bar. Klik tombol screenshot atau tekan tombol Windows + Alt + PrtScn untuk mengambil screenshot game yang sedang dimainkan. Hasilnya disimpan di folder Pictures > Screenshots.
8.Aplikasi Pihak Ketiga:
Anda dapat menggunakan aplikasi pihak ketiga seperti Lightshot, Snagit, atau FastStone Capture untuk mendapatkan lebih banyak fitur dan opsi screenshot, seperti pengeditan gambar, anotasi, dan penyimpanan cloud.
Windows 10 dan Windows 11 menyediakan berbagai cara untuk melakukan screenshot, pilihlah cara yang paling sesuai dengan kebutuhan Anda.