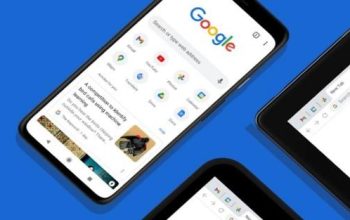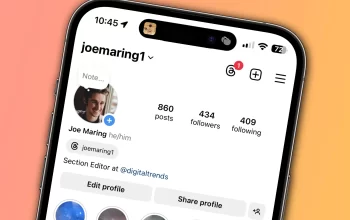10 cara mengatasi flashdisk write protected. Flash disk adalah media penyimpanan portabel yang terhubung ke perangkat komputasi melalui port USB. Di era digital saat ini, flash disk sudah menjadi perangkat penyimpanan yang wajib dimiliki oleh seluruh pengguna PC/laptop, terutama yang sehari-hari berhadapan dengan layar.
Flash disk memudahkan penggunanya dalam mentransfer data secara efisien dari satu komputer ke komputer lainnya. Masalah hard drive proteksi tulis pada flash disk sangat sederhana. Masalah ini biasanya terjadi pada flash disk yang Anda gunakan. Flashdisk rentan terhadap berbagai jenis virus dan malware yang dapat menimbulkan masalah yang tidak diinginkan. Salah satu masalahnya adalah flash disk tidak dapat dibaca sampai berhenti berfungsi.
Alasan flashdisk rentan terkena virus adalah karena pengguna berpindah dari satu perangkat ke perangkat lainnya. Write Protection sendiri adalah keadaan dimana flashdisk terkunci sehingga tidak memungkinkan untuk memasukkan atau menghapus data, bahkan menyulitkan untuk memformat flashdisk.
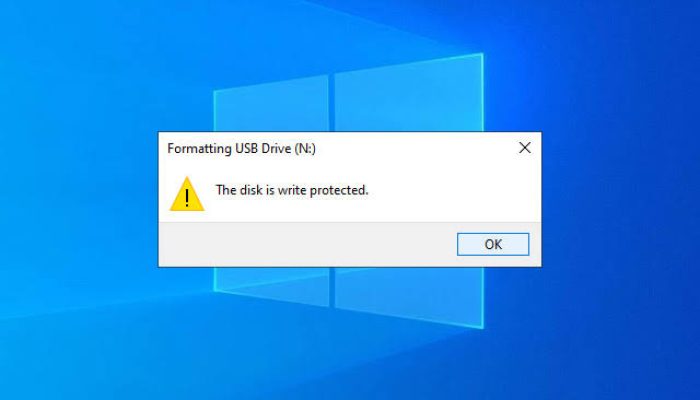
1. Jalankan scan dengan antivirus anda
Jika Anda menggunakan Windows Defender, Anda dapat mengikuti langkah-langkah berikut:
- Pertama, buka menu Pengaturan » Pembaruan & Keamanan » Keamanan Windows.
- Lalu klik Buka Keamanan Windows » Perlindungan virus & ancaman.
- Klik Quick Scan untuk menjalankan proses pemindaian.
- Tunggu hingga pemindaian selesai.
- Selesai.
2. Jalankan perintah command prompt
Ikuti saja langkah-langkah di bawah ini satu per satu.
- Langkah 1: Langkah pertama sambungkan flash disk ke port USB PC/Laptop anda. Jika ya, buka program Command Prompt dalam mode administrator. Kemudian masukkan perintah diskpart di bawah ini. ” Tekan enter.
- Langkah 2 : kemudian ketik list disc. » Tekan Enter untuk melihat status harddisk di PC/Laptop Anda. Jika anda sudah mengetahui bahwa flashdisk anda berada pada disk 1, ketikan perintah “Select Disk 1” dan tekan Enter.
- Langkah 3: Jika peralihan berhasil, Anda akan melihat pesan “Disk 1 sekarang menjadi disk yang dipilih” seperti yang ditunjukkan pada gambar di bawah. Kemudian, tahan tombol Enter dan ketik perintah berikut.
- Langkah 4: Setelah itu, informasi read-only di flash disk tidak akan terlihat lagi. Langkah selanjutnya, Anda bisa mencoba memformat flash disk.
3. Registry editor
Simak dan selesaikan langkah berikut satu per satu.
- Langkah 1: Langkah pertama tekan Windows + R pada keyboard Anda untuk membuka Windows Run. Kemudian ketik “regedit” di kotak pencarian. » Tekan Enter/OK.
- Langkah 2: Saat Registry Editor muncul, akses folder StorageDevicePolicies.
- Langkah 3: Selanjutnya, klik dua kali konfigurasi WriteProtect.Jika ya, ubah data nilai menjadi 0. » Klik Oke.
- Langkah 4: Setelah klik OK, silakan lepas flash disk dari port USB.
- Tunggu beberapa saat pada saat update, lalu sambungkan kembali flashdisk yang ada ke PC/Laptop anda dan coba format.
4. Gunakan aplikasi pihak ketiga
Anda jug bisa coba dengan menggunakan aplikasi pihak ketiga yaitu aplikasi HDD Low Level Format. Aplikasi ini memungkinkan Anda untuk memperbaiki hard drive flash yang tidak dapat dibaca, rusak, dilindungi penulisan, dll. Anda juga tidak perlu khawatir mengenai harga, karena aplikasi HDD format tingkat rendah tersedia secara gratis dan dapat ditemukan dengan pencarian Google.
5 Hubungkan flashdisk ke PC atau laptop anda.
Setiap kali Anda menghubungkan flash disk ke PC atau laptop, aplikasi yang Anda instal akan secara otomatis memindai virus. Setelah itu, Anda dapat mengunduhnya dari situs resminya.
6. Menggunakan CMD
CMD juga sangat berguna untuk mengatasi masalah flash disk tidak terbaca. Sekali lagi, CMD hadir untuk mengatasi flash drive yang dilindungi penulisan. Ini tidak sulit dan tidak memerlukan bantuan profesional.
7. Menggunakan Low Level Format
Low Level Format merupakan software yang terbukti efektif dalam memperbaiki USB flash drive yang error write proteksinya. Software ini gratis digunakan dan cocok untuk komputer atau laptop dengan sistem operasi Windows.
8. Format Flash Disk write protected
Flash disk USB dengan kesalahan proteksi tulis tidak dapat ditambahkan, dihapus, atau bahkan diformat. Namun, Anda mungkin dapat memformat flash disk read-only secara normal. Jika flash disk dapat diformat, coba format flash disk beberapa kali. Jika beruntung, flash disk Anda akan berfungsi dengan baik kembali.
9. Gunakan Software EaseUS
ntuk menghapus atau mengatasi data write-protected pada flashdisk, Anda dapat menggunakan software EaseUS Partition Master. Anda dapat menemukan software EaseUS Master ini di internet dan mendownloadnya secara gratis. Oleh karena itu, sebelum Anda dapat mengubah proteksi penulisan pada stik USB Anda, Anda harus mengunduh perangkat lunaknya terlebih dahulu.
10. Nonaktifkan Partisi BitLocker
Menonaktifkan BitLocker pada partisi hard drive melindungi file Anda dengan enkripsi. Untuk membuat perubahan pada partisi BitLocker, Anda harus menghapus perlindungan dari partisi tersebut terlebih dahulu.
Ada banyak metode yang dapat Anda gunakan untuk memperbaiki masalah write protected pada flashdisck.
Anda dapat memulai dengan menjalankan pemindaian antivirus, menjalankan perintah pada command prompt, dan banyak sekali yang sudah direkomendasikan di atas. Jika ingin cara yang lebih praktis dan efisien, Anda bisa menginstal aplikasi pihak ketiga untuk mengatasi masalah tersebut.
Demikian ulasan mengenai apa yang menyebabkan flash disk writer protected di Windows dan apa yang harus dilakukan untuk mengatasinya.
Saya senang jika Anda dapat menggunakannya sebagai referensi.