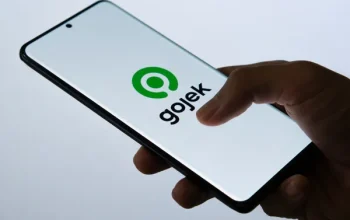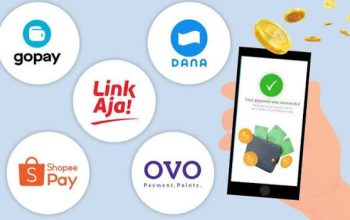PicsArt telah menjadi salah satu aplikasi editing foto dan video yang paling populer di Android. Dengan fitur-fitur kreatifnya yang lengkap, PicsArt memungkinkan pengguna untuk mengedit foto, membuat kolase, dan bahkan menghasilkan karya seni digital dengan mudah.
Jika kamu baru saja mengunduh PicsArt dan sedang mencari cara untuk memulainya, artikel ini akan memberikan panduan langkah demi langkah tentang cara menggunakan aplikasi ini dengan efektif. “Tutorial Cara Mudah Menggunakan Aplikasi PicsArt di Android”
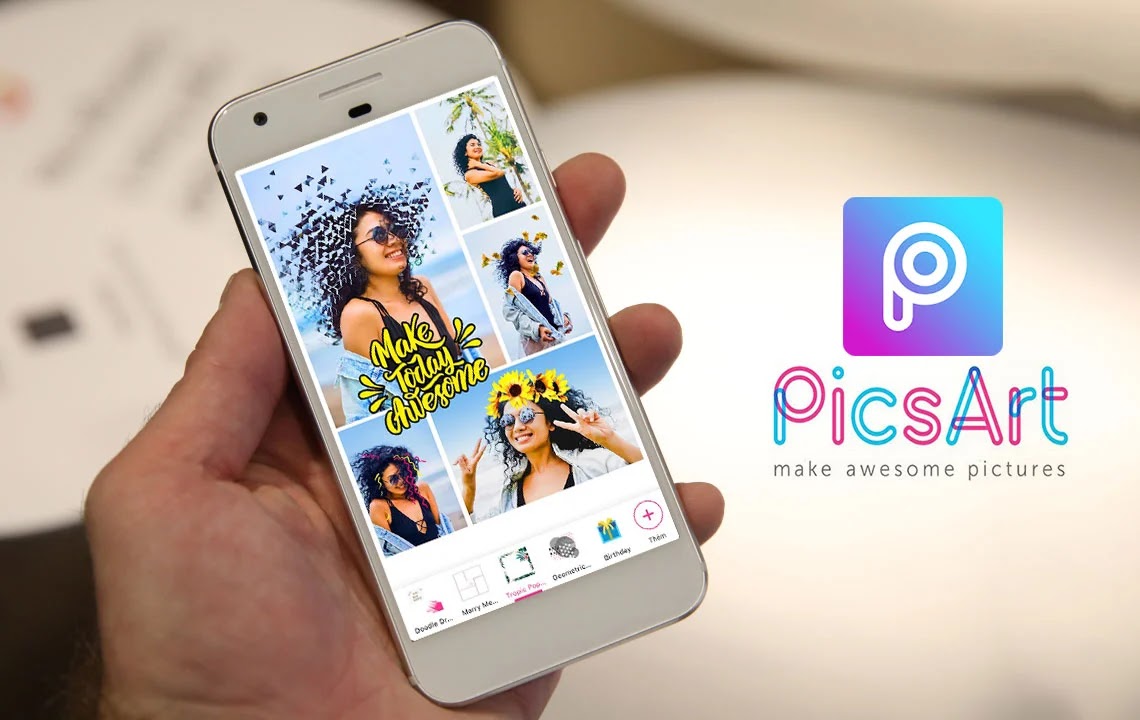
Mengenal Interface PicsArt
Setelah mengunduh dan membuka PicsArt di perangkat Android kamu, pertama-tama kita akan mengenal interface atau antarmuka aplikasi ini. Biasanya, antarmuka PicsArt terdiri dari beberapa bagian utama:
- Tombol Menu Utama: Biasanya terletak di bagian bawah layar, di sini kamu akan menemukan tombol untuk mengakses berbagai fitur seperti “Edit”, “Kolase”, “Stiker”, “Efek”, dan lainnya. Sentuh salah satu tombol ini untuk memulai.
- Panel Alat: Saat memilih fungsi tertentu seperti “Edit” atau “Kolase”, panel alat akan muncul di bagian bawah layar. Panel ini berisi alat-alat penting seperti pensil, kuas, stiker, teks, dan lain-lain.
- Galeri: PicsArt akan meminta izin untuk mengakses galeri foto kamu. Ini memungkinkan kamu untuk memilih foto yang ingin diedit langsung dari galeri perangkatmu.
Langkah 1: Mengedit Foto dengan PicsArt
Mari kita mulai dengan langkah pertama, yaitu mengedit foto menggunakan PicsArt:
- Pilih Foto: Dari menu utama, pilih “Edit” dan pilih foto yang ingin kamu edit dari galeri.
- Gunakan Alat Pengeditan: PicsArt menyediakan banyak alat untuk memodifikasi foto, seperti penyesuaian warna, efek filter, dan alat potong/gulung. Sentuh alat yang ingin kamu gunakan dan sesuaikan foto sesuai keinginanmu.
- Tambahkan Efek: Untuk memberikan sentuhan khusus pada foto, coba tambahkan efek. PicsArt memiliki berbagai efek yang dapat dipilih dan disesuaikan intensitasnya.
- Tambahkan Teks atau Stiker: Jika ingin menambahkan teks atau stiker lucu, cukup sentuh ikon yang sesuai dan letakkan di atas foto.
- Simpan Hasil Editan: Setelah puas dengan hasilnya, sentuh ikon “Simpan” untuk menyimpan foto ke galeri kamu.
Langkah 2: Membuat Kolase dengan PicsArt
Selain mengedit foto, PicsArt juga memungkinkan kamu untuk membuat kolase dengan mudah:
- Pilih Kolase: Dari menu utama, pilih “Kolase” dan pilih layout kolase yang diinginkan.
- Tambahkan Foto: Masukkan foto dari galeri ke dalam masing-masing bagian layout kolase. Kamu bisa menyentuh bagian masing-masing layout untuk mengganti foto atau menyesuaikan ukurannya.
- Kustomisasi: Setelah menempatkan foto, tambahkan teks, stiker, atau latar belakang sesuai dengan selera kamu.
- Simpan Kolase: Jika kolase sudah selesai, sentuh ikon “Simpan” untuk menyimpan hasilnya.