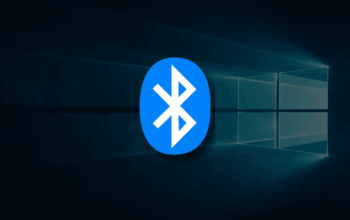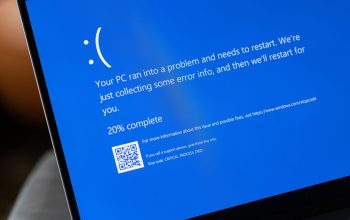Tutorial Cara Mudah Memindahkan Tabel Excel ke Word. Sebagai salah satu aplikasi pengolah data, Microsoft Excel menawarkan berbagai macam rumus dan juga format yang akan mempermudah dalam proses pengolahan data. Salah satu keguanaan yang dimiliki oleh Microsoft Excel adalah kemampuan membuat tabel, meskipun pada Microsoft hal ini juga bisa dilakukan, tapi, tabel pada excel dapat dibuat lebih cepat, mudah dan diberi warna agar tampak menarik.
Nah, salah satu kekurangan yang dimiliki oleh Microsoft Excel adalah keterbatasannya dalam menuliskan paragraf dalam jumlah banyak. Nah, sebagai solusinya, pengguna dapat memindahkan tabel yang telah dibuat pada Microsoft Excel melalui cara berikut ini, hmm..kira-kira gimana caranya ya? Yuk simak bersama dibawah ini.

Cara memindahkan tabel Excel ke Word
Untuk memindahkan tabel ke Excel harus dilakukan dengan cara tertentu, agar format tabelnya tidak berubah. Supaya memindahkan tabel Excel ke Word bisa dilakukan secara rapi dan aman, berikut beberapa cara yang bisa kamu pilih:
1. Cara memindahkan tabel Excel ke Word dengan Copy Paste
Merupakan cara yang termudah, berikut langkah-langkah pemindahan melalui cara ini :
- Buka data Microsoft Excel
- Blok seluruh data yang akan dipindahkan
- Klik CTRL+C atau Cmd+C untuk menyalin data tersebut. Kamu juga bisa melakukannya melalui tombol copy yang tersedia di menu Home
- Buka Microsoft Word
- Letakkan kursor di bagian yang kosong dan ingin ditempatkan tabel
- Klik CTRL+V atau Cmd+V pada keyboard untuk menempelkan data yang sebelumnya sudah kamu salin. .
2. Menggunakan paste special
Selain menggunakan tombol paste biasa, melalui tombol paste special kamu juga bisa memindahkan tabel Excel ke Microsoft. Adapun caranya melakukannya ialah sebagai berikut:
- Buka file Excel terlebih dahulu
- Pilih semua tabelnya, lalu salin dengan CTRL+C atau klik kanan > salin
- Buka Microsoft Word dan posisikan kursor di bagian yang ingin ditambahkan Word
- Pilih ‘Paste Special’ atau dengan cara klik Alt+H+V+S.
3. Menggunakan paste dan AutoFit
Alternatif lain yang bisa kamu gunakan dalam memindahkan tabel Excel ke Word adalah menggunakan tombol AutoFit. Adapun cara menggunakannya ialah sebagai berikut:
- Buka file Microsoft Excel
- Blok seluruh tabelnya
- Klik ‘Salin’ melalui tombol kanan mouse atau dengan klik tombol yang tersedia di Microsoft Excel
- Buka Microsoft Word dan letakkan kursor di bagian yang dikehendaki
- Lalu, tempel hasil salinanmu
- Lanjutkan dengan blok semua tabel yang sudah ditempel dengan klik ikon yang ada di ujung kiri atas tabel
- Pilih ‘Table Tools’
- Lanjutkan dengan mengeklik ‘AutoFit’.
Gimana, cukup mudah bukan caranya? Selamat mencoba dan semoga membantu yaa..
.