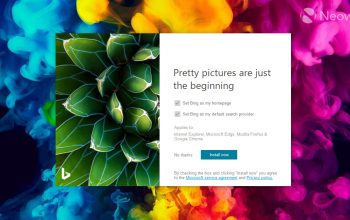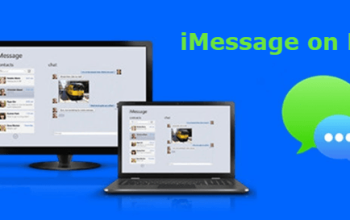Fitur widget di Windows 11 menghadirkan akses cepat ke informasi dan berita terkini, namun tidak semua pengguna merasa termanfaatkan dengan fitur ini. Bagi mereka yang menginginkan taskbar yang lebih rapi dan minimalis, menyembunyikan icon widget menjadi pilihan yang tepat.
Pada artikel ini, kita akan membahas cara menyembunyikan icon widget dari taskbar Windows 11 menggunakan Edit Group Policy. Cara ini hanya tersedia untuk Windows 11 Pro, Enterprise, dan Education
Berikut adalah langkah-langkah untuk menyembunyikan ikon widget dari taskbar Windows 11 menggunakan Edit Group Policy:
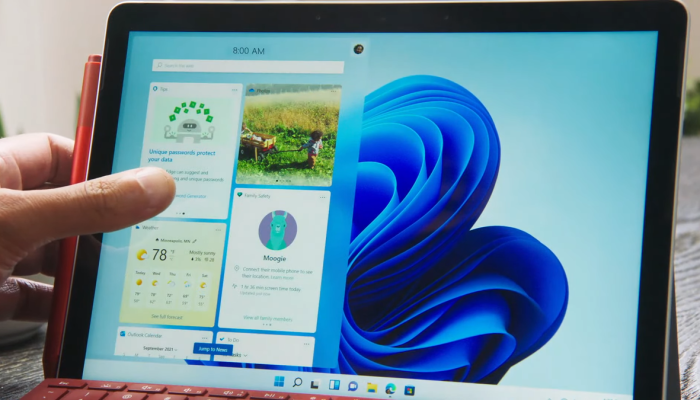
Langkah 1: Buka Editor Group Policy
-Tekan tombol “Windows” + “R” pada keyboard Anda untuk membuka dialog “Run”.
-Ketik “gpedit.msc” di kotak dialog dan tekan “Enter”. Ini akan membuka Editor Group Policy.
Langkah 2: Navigasi ke Pengaturan Taskbar
-Di Editor Group Policy, navigasikan ke “User Configuration” > “Administrative Templates” > “Start Menu and Taskbar”.
Langkah 3: Temukan Pengaturan untuk Menyembunyikan Widget
-Di panel kanan, gulir ke bawah hingga Anda menemukan entri yang bernama “Remove Widgets from Taskbar”. Klik dua kali pada entri tersebut untuk membukanya.
Langkah 4: Aktifkan Pengaturan
-Di jendela pengaturan yang muncul, pilih opsi “Enabled” untuk mengaktifkan pengaturan ini.
Langkah 5: Terapkan dan Simpan Perubahan
-Setelah Anda mengaktifkan opsi “Enabled”, klik “OK” untuk menyimpan perubahan.
-Tutup Editor Group Policy.
Catatan:
>Jika Anda ingin mengaktifkan kembali widget, ubah pengaturan Allow widgets kembali ke Not Configured atau Enabled.
>Jika Anda tidak memiliki akses ke Edit Group Policy, Anda dapat menyembunyikan icon widget dengan cara lain, seperti:
Menggunakan Settings: Buka Settings > Personalization > Taskbar. Matikan sakelar di bawah Widgets.
Menggunakan Registry Editor: Buat DWORD value baru bernama Hidden di HKEY_CURRENT_USER\Software\Microsoft\Windows\CurrentVersion\Explorer\Advanced. Setel nilainya menjadi 1.
Setelah mengikuti langkah-langkah di atas, ikon widget akan disembunyikan dari taskbar Windows 11. Jika Anda ingin mengembalikan ikon widget ke taskbar, Anda cukup mengikuti langkah-langkah yang sama dan memilih opsi “Disabled” atau “Not Configured” di langkah keempat.
Penting untuk dicatat bahwa langkah-langkah di atas hanya berlaku untuk pengguna Windows 11 yang memiliki akses ke Editor Group Policy. Versi Home dari Windows 11 mungkin tidak memiliki Editor Group Policy, sehingga pengguna Home mungkin perlu mencari solusi alternatif untuk menyembunyikan ikon widget dari taskbar mereka.
Dengan menyembunyikan ikon widget dari taskbar, pengguna dapat membuat tampilan taskbar mereka lebih bersih dan lebih disesuaikan dengan preferensi pribadi mereka. Selain itu, dengan menggunakan Edit Group Policy, pengguna dapat mengontrol berbagai aspek lain dari sistem operasi mereka sesuai dengan kebutuhan dan preferensi mereka.