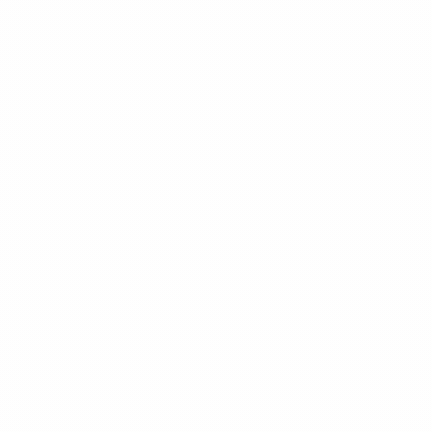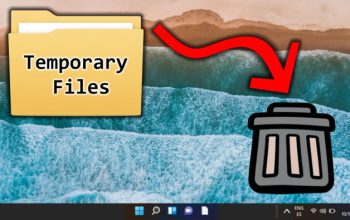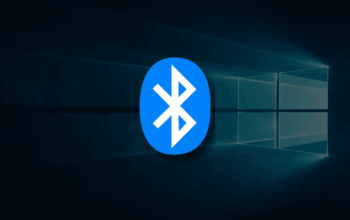Windows 10 adalah sistem operasi yang sangat populer digunakan di berbagai perangkat komputer. Salah satu fitur yang sering digunakan pengguna adalah kemampuan untuk memindahkan aplikasi favorit langsung ke desktop mereka. Hal ini memudahkan akses dan mempercepat proses untuk membuka aplikasi yang sering digunakan. Jika kamu juga ingin tahu cara melakukannya, berikut adalah beberapa tips mudah untuk memindahkan aplikasi ke desktop di Windows 10, “Tips Mudah Memindahkan Aplikasi ke Desktop di Windows 10”
1. Cara Tradisional dengan Mouse:
Langkah pertama dan yang paling umum dilakukan adalah dengan menggunakan metode drag-and-drop menggunakan mouse. Berikut langkah-langkahnya:
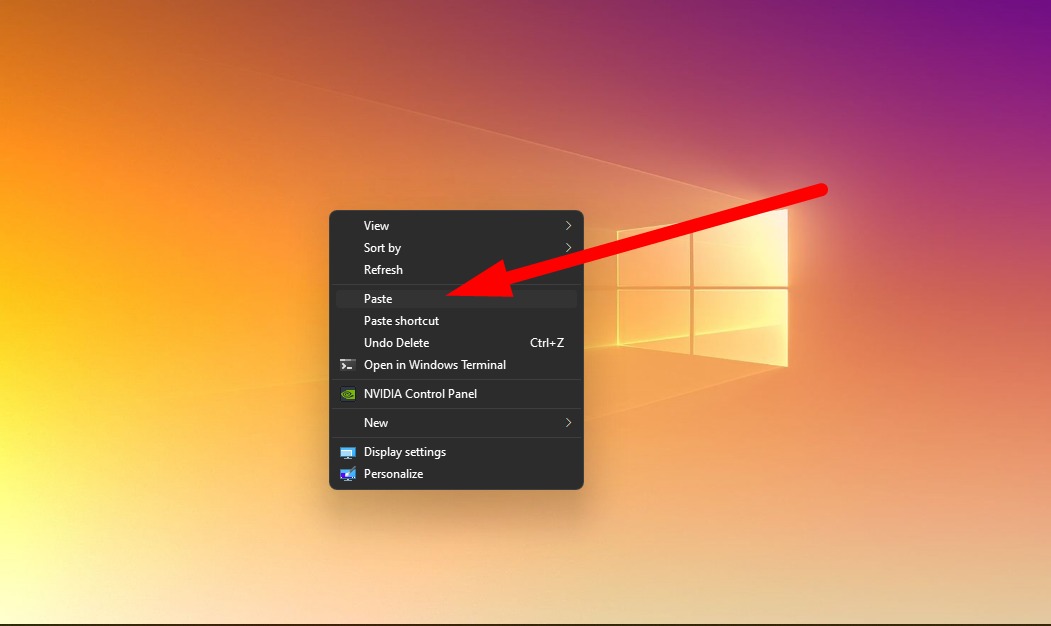
- Temukan Aplikasi yang Ingin Dipindahkan: Buka menu Start atau cari aplikasi tersebut di dalam File Explorer.
- Klik dan Tahan: Klik ikon aplikasi dengan tombol kiri mouse dan tahan tombol tersebut.
- Tarik ke Desktop: Saat tombol masih ditekan, geser ikon aplikasi ke desktop. Kamu akan melihat ikon aplikasi bergerak mengikuti pergerakan mouse.
- Lepaskan Tombol Mouse: Pada posisi yang diinginkan di desktop, lepaskan tombol mouse. Aplikasi sekarang akan muncul sebagai shortcut di desktop.
Metode ini sangat sederhana dan efektif untuk aplikasi yang sering kamu gunakan.
2. Memanfaatkan Menu Konteks Aplikasi:
Windows 10 juga menyediakan opsi untuk membuat shortcut langsung dari menu konteks aplikasi. Cara ini sangat berguna jika kamu ingin membuat shortcut aplikasi yang tidak terlalu sering digunakan di desktop:
- Cari Aplikasi: Buka menu Start atau cari aplikasi di File Explorer.
- Klik Kanan: Klik kanan pada ikon aplikasi yang ingin dipindahkan.
- Pilih ‘Kirim ke’ dan ‘Desktop (buat shortcut)’: Di menu konteks, arahkan ke opsi “Kirim ke” dan pilih “Desktop (buat shortcut)”. Ini akan membuat shortcut aplikasi langsung di desktop.
Metode ini lebih terstruktur dan cocok untuk pengguna yang ingin tetap rapi tanpa mengotori desktop dengan terlalu banyak shortcut.
3. Gunakan Pencarian Windows:
Jika kamu sering menggunakan fitur pencarian Windows untuk membuka aplikasi, kamu juga bisa dengan mudah membuat shortcut aplikasi tersebut di desktop:
- Cari Aplikasi dengan Pencarian: Gunakan fitur pencarian Windows di taskbar untuk menemukan aplikasi yang kamu inginkan.
- Klik Kanan dan Pilih ‘Buka Lokasi File’: Setelah menemukan aplikasi, klik kanan pada ikon aplikasi dan pilih “Buka lokasi file”. Ini akan membuka folder di mana aplikasi tersebut disimpan.
- Buat Shortcut: Di dalam folder tersebut, klik kanan pada ikon aplikasi dan pilih “Buat shortcut”. Kemudian, seret shortcut yang baru dibuat ke desktop.
Metode ini memberikan lebih banyak kontrol atas lokasi shortcut yang dibuat dan cocok untuk aplikasi yang tidak mudah ditemukan di menu Start.
4. Menggunakan ‘Pin to Desktop’ dari Start:
Fitur lain yang berguna adalah “Pin to Desktop” yang tersedia di menu Start untuk aplikasi tertentu:
- Buka Menu Start: Buka menu Start dan cari aplikasi yang ingin dipindahkan.
- Klik Kanan pada Aplikasi: Setelah menemukan aplikasi, klik kanan pada ikon aplikasi tersebut.
- Pilih ‘Pin to Desktop’: Di menu konteks, pilih opsi “Pin to Desktop”. Ini akan membuat shortcut aplikasi langsung di desktop.
Metode ini cepat dan mudah, terutama untuk aplikasi yang sering kamu gunakan.