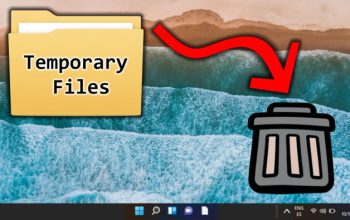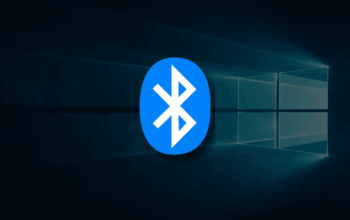Sejak peluncuran awal, Microsoft Windows 11 telah hadir dengan beberapa peningkatan dibandingkan dengan sistem operasi lama. Meski demikian, Microsoft sebagai motor penggerak penciptaannya tetap teliti dalam memperbarui sistem operasi terbaru secara konsisten. Terkadang menyertakan pembaruan ekstensif.
Tentu saja, dengan pembaruan ini, pengalaman pengguna yang lebih baik untuk sistem operasi dapat diantisipasi. Fitur dan bantuan yang diberikan lebih lengkap. Perlindungan data untuk informasi pribadi menjadi lebih kuat. Hingga Windows 11 mencapai tingkat kesempurnaan yang lebih tinggi.
Sayangnya, sebagian dari kita cenderung melihat pembaruan Microsoft secara negatif. Durasi proses yang lama menjadi salah satu dari beberapa alasan mengapa berbagai bug muncul selama pengembangan.
Microsoft menawarkan opsi khusus yang dapat digunakan untuk menghentikan pembaruan Windows 11 baik sementara atau seluruhnya, dan itu bagus. Namun, sering adanya update-an dapat mengganggu sebagian pengguna.
Oleh karena itu, artikel ini akan memberikan kalian cara atau “Tips Menonaktifkan Pembaruan Windows 11 dengan Mudah agar Tidak Menganggu”

Berikut langkah – langkah cara Menonaktifkan Sementara Pembaruan Windows 11
- Tekan tombol Mulai di Windows.
- Pilih opsi Pengaturan.
- Pilih tab untuk Sistem.
- Pilih opsi konfigurasi Pembaruan Windows.
- Sesuaikan durasi Pause Update dengan durasi yang dibutuhkan.
Pembaruan sistem Windows 11 dapat dihentikan sementara dengan mengatur opsi Jeda Pembaruan ke jangka waktu tertentu. Ini juga berarti menghentikan instalasi dan pengunduhan file yang sedang berlangsung. Sayangnya, menu Pause Update hanya bisa digunakan untuk menonaktifkan sementara update Windows 11, sesuai dengan namanya. Cara selanjutnya bisa digunakan oleh kalian yang membutuhkan jangka waktu lebih lama.
Cara Mematikan Update Windows 11 Secara Permanen
- Untuk membuka jendela Run, tekan tombol Start Windows dan R secara bersamaan.
- Masukkan gpedit.msc pada kolom yang tersedia.
- Tekan tombol OK.
- Klik Konfigurasi Komputer di jendela Editor Kebijakan Grup Lokal.
- Klik tautan Templat Administratif.
- Pilih Komponen Windows dari menu.
- Pilih Pembaruan Windows dari menu.
- Pilih Kelola pengalaman pengguna.
- Pilih Konfigurasi Pembaruan Otomatis dengan mengklik dua kali.
- Sesuaikan parameter untuk mematikan.
- Pilih Terapkan lalu OK.
Kalian dapat menggunakan Editor Kebijakan Grup Lokal untuk memblokir pembaruan Windows 11 secara permanen jika kita menggunakan edisi Pro atau lebih tinggi. Jika perlu, kita juga perlu mengunduh pembaruan secara manual setelah mengonfigurasinya.