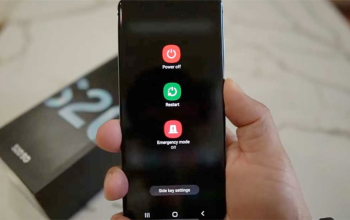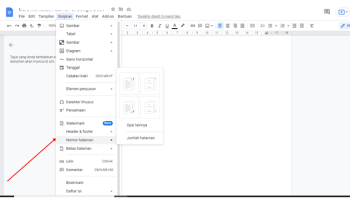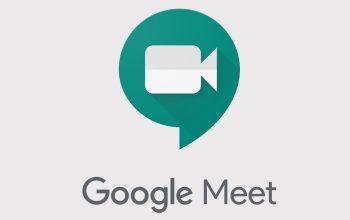Meski pandemi telah usai, tak serta merta meredupkan aplikasi Zoom yang konon berkat wabah corona mendadak populer dan banyak digunakan untuk aktivitas online selama di rumah. Di tahun 2025 ini, Zoom masih menjadi pilihan utama untuk menyelenggarkan segala aktivitas daring baik itu bekerja maupun rapat secara online.
Aplikasi Zoom digunakan bersama dengan fitur kamera yang terdapat pada laptop. Jika fitur kamera error atau bermasalah, maka aplikasi Zoom tidak bisa digunakan. Gangguan pada kamera Zoom ini sendiri terjadi karena banyak faktor, salah satunya akses kamera yang dibatasi. Untuk mengatasi kamera Zoom yang terganggu ini, kami telah merangkum solusinya dalam artikel Penyebab dan Cara Mengatasi Kamera Zoom yang Error berikut ini.
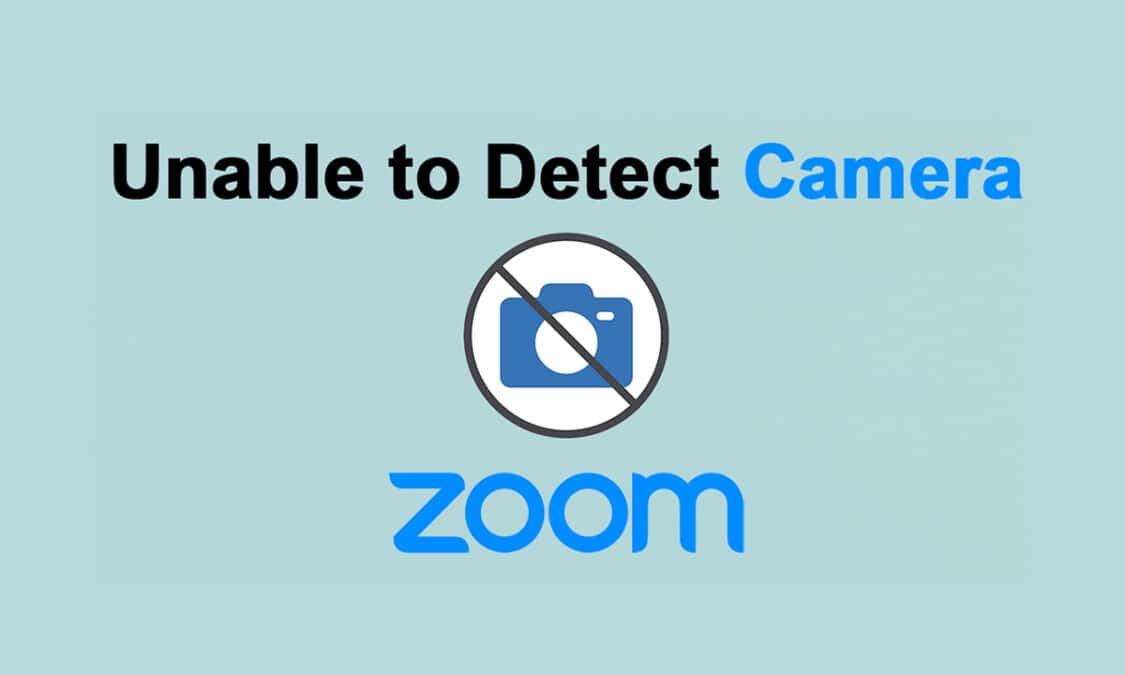
Zoom dan Penyebab Fitur Kamera Error didalamnya
Zoom merupakan aplikasi video telekonference yang memudahkan banyak orang untuk mengadakan pertemuan secara daring tanpa dibatasi tempat dan waktu. Untuk dapat menggunakan Zoom, fitur kamera didalamnya mesti diaktifkan dulu. Jika fitur kamera ini terganggu, maka Zoom tidak bisa digunakan.
Fitur kamera pada Zoom sendiri dapat terganggu atau error karena beragam faktor. Adapun faktor tersebut ialah sebagai berikut:
- Pilihan turn off my video aktif.
- Lupa menghidupkan camera access pada Zoom.
- Belum memberi izin akses kamera pada laptop.
- Kamera laptop mengalami masalah.
- Adanya gangguan pada Zoom atau laptop.
- Program atau browser belum update.
- Ada program lain yang sedang menggunakan kamera secara bersamaan.
Cara mengatasi kamera Zoom error
Kamera Zoom yang error dapat diatasi oleh pengguna dengan beragam cara. Adapun cara tersebut ialah sebagai berikut:
- Restart perangkat
Memuat ulang perangkat merupakan cara termudah sekaligus cara yang paling direkomendasikan saat perangkat seperti Hp ataupun laptop mengalami masalah. Dengan melakukan restart pada laptop, aplikasi Zoom dapat kembali seperti sebelum saat diaktifkan.
- Cek izin kamera
Izin kamera yang dibatasi atau belum aktif dapat menjadi kemungkinan penyebab dari kamera Zoom yang berfungsi. Untuk mengecek apakah akses kamera telah aktif ataukah tidak, kamu dapat masuk ke bagian ‘Setting (Pengaturan)’, kemudian ‘Privasi & Keamanan’, lalu pilih ‘Kamera’. Jika ternyata izin kamera belum aktif, kamu dapat klik toggle ke kanan untuk mengizinkan kamera Zoom aktif.
- Cek apakah kamera Zoom terhubung dengan aplikasi lain
Aplikasi lain yang mengakses kamera bersamaan dengan Zoom, dapat membuat fitur kamera jadi terganggu. Maka dari itu, sebelum menggunakan Zoom, pastikan tidak ada aplikasi lain yang mengakses fitur kamera selain Zoom.
- Perbarui aplikasi Zoom
Salah satu penyebab fitur kamera Zoom bisa terganggu ialah karena aplikasi Zoom yang jarang diperbaharui. Untuk mengatasinya, kamu dapat melakukan pembaharuan terhadap aplikasi melalui Microsof Store di laptopmu.
- Perbarui sistem operasi Windows
Sistem operasi Windows yang telah usang dapat menjadi salah satu penyebab terganggunya berbagai fitur di laptop, salah satunya adalah fitur kamera di Zoom. Untuk mengatasinya, kamu dapat melakukan pembahruan terhadap OS Windowsmu ke versi terbaru melalui situs resmi Windows.
Mengatasi fitur kamera Zoom yang error dengan cara-cara diatas, cukup mudah dilakukan. semoga dengan informasi diatas, kalian yang saat ini sedang mengalami masalah pada kamera di Zoom dapat terbantu, ya!