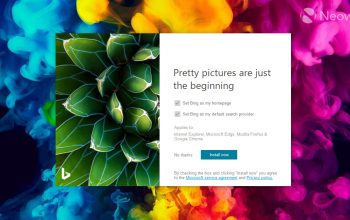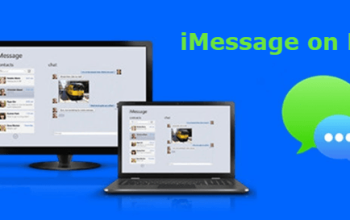Mengatasi masalah komputer kadang memerlukan akses ke BIOS. Namun, masuk ke BIOS tidaklah sulit, meskipun berbagai merek laptop dan PC desktop memiliki metode yang berbeda. Mari kita bahas secara detail mengenai BIOS, fungsi-fungsinya, dan langkah-langkah untuk masuk ke BIOS pada berbagai merek komputer.
Basic Input/Output System
Sebelum kita masuk ke langkah-langkahnya, mari kita pahami terlebih dahulu apa itu BIOS dan mengapa ia penting dalam operasi komputer.

Apa Itu BIOS?
BIOS (Basic Input/Output System) adalah bagian penting dari setiap komputer. Tanpa BIOS, komputer tidak dapat berfungsi. BIOS bertanggung jawab untuk melakukan inisialisasi atas seluruh perangkat yang terpasang di motherboard, termasuk memuat sistem operasi dari media penyimpanan seperti hard disk, SSD, atau disket.
Peran BIOS dalam Komputer
- Melakukan inisialisasi perangkat keras (hardware) saat komputer dinyalakan.
- Memuat sistem operasi yang terinstall di media penyimpanan.
- Memberikan informasi dan pemberitahuan jika ada masalah dengan perangkat keras.
- Menyimpan informasi sistem seperti waktu, temperatur prosesor, dan konfigurasi perangkat keras.
- Mengatur pengaturan dasar perangkat keras seperti tegangan dan frekuensi.
Cara Masuk BIOS
Langkah-langkah untuk masuk ke BIOS bisa sedikit berbeda tergantung pada merek laptop atau PC desktop yang Anda gunakan. Namun, pada dasarnya, Anda perlu menekan tombol khusus saat komputer dinyalakan. Berikut adalah langkah-langkahnya untuk berbagai merek:
Cara Masuk BIOS di Laptop
Acer: Tekan F1, F2, atau kombinasi tombol CTRL+ALT+ESC saat komputer dinyalakan.
ASUS: Tekan tombol F2 saat komputer dinyalakan.
Dell: Anda bisa mencoba tombol F2, Del, F12, F1, F3, atau Fn+F1.
HP/Compaq: Tekan tombol ESC, F10, atau F1 saat komputer dinyalakan.
Lenovo: Cobalah menekan tombol F2 atau Fn+F2 saat komputer dinyalakan.
MSI: Tekan tombol Del saat komputer dinyalakan.
Samsung: Coba tekan tombol F2 saat komputer dinyalakan.
Sony Vaio: Tekan tombol F1, F2, atau F3 saat komputer dinyalakan.
Toshiba: Cobalah tombol F2, ESC+F1, atau F2+power saat komputer dinyalakan.
Cara Masuk BIOS di PC Desktop
Vendor BIOS Tombol Akses
American Megatrends (AMI): Tekan tombol Del saat komputer dinyalakan.
Award: Cobalah tombol Del saat komputer dinyalakan.
Phoenix: Anda bisa mencoba kombinasi tombol Ctrl+Alt+Esc, Ctrl+Alt+S, atau Ctrl+Alt+Insert saat komputer dinyalakan.
Merek Motherboard Tombol Akses
ASUS: Tekan tombol Del saat komputer dinyalakan.
Asrock: Cobalah tombol F2 saat komputer dinyalakan.
Gigabyte: Tekan tombol Del saat komputer dinyalakan.
Intel: Anda bisa mencoba tombol F2 saat komputer dinyalakan.
MSI: Cobalah tombol Del saat komputer dinyalakan.
EVGA: Tekan tombol Del saat komputer dinyalakan.
UEFI: Pengganti Modern BIOS
Seiring perkembangan teknologi, BIOS di gantikan oleh UEFI (Unified Extensible Firmware Interface) yang lebih modern. UEFI memiliki berbagai keunggulan, termasuk booting yang lebih cepat, dukungan untuk partisi lebih dari 2 TB, tampilan yang lebih intuitif, dan fleksibilitas yang lebih besar dalam pengaturan perangkat keras.
Cara Masuk UEFI
Jika komputer Anda menggunakan UEFI, Anda bisa mengaksesnya melalui menu Recovery. Berikut langkah-langkahnya untuk Windows 8, 8.1, dan 10:
- Klik Start dan masuk ke Settings.
- Pilih Update & Security > Recovery.
- Klik Restart now di bawah menu Advanced startup.
- Pilih Troubleshoot > Advanced options.
- Pilih UEFI Firmware Settings.
- Klik Restart dan tunggu hingga muncul tampilan UEFI.
Dengan mengetahui cara masuk BIOS atau UEFI, Anda dapat dengan mudah mengatur pengaturan perangkat keras dan melakukan troubleshooting pada komputer Anda. Pastikan untuk mengikuti langkah-langkah dengan hati-hati dan selalu simpan perubahan dengan benar setelah selesai mengatur BIOS atau UEFI.
Semoga bermanfaat.