Panduan Lengkap Cara Ganti Nama di Zoom dengan Mudah. Menggunakan aplikasi video konferensi seperti Zoom Meeting memang sudah jadi kebutuhan, baik untuk rapat kerja, belajar, atau sekadar bertemu keluarga secara virtual.
Salah satu hal yang sering dibutuhkan saat menggunakan Zoom adalah mengganti nama yang tampil di layar. Cara ini sangat berguna, terutama saat kamu diminta menyesuaikan nama dengan format tertentu, misalnya menambahkan jabatan atau asal instansi sesuai permintaan panitia rapat. Berikut ini panduan lengkap cara ganti nama di Zoom yang bisa kamu ikuti dengan mudah!
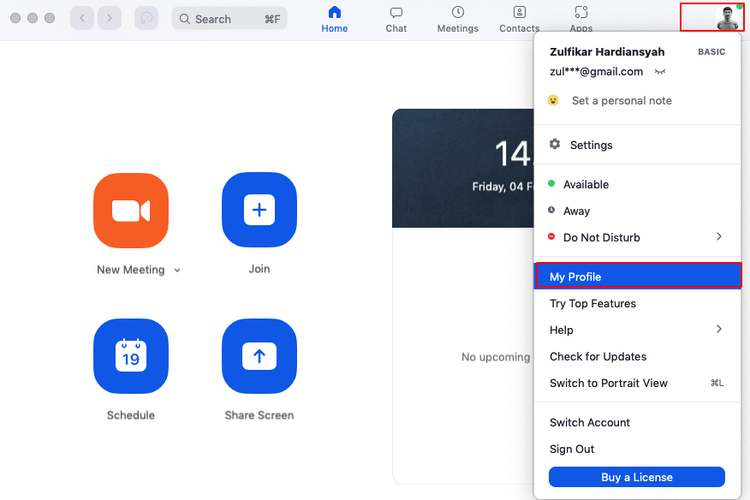
Cara Ganti Nama di Zoom Saat Rapat Berlangsung
Jika kamu sudah berada di dalam ruang rapat Zoom dan ingin mengubah nama, kamu bisa melakukannya dengan langkah-langkah berikut:
- Pada tampilan ruang rapat, klik menu “Participants” di bagian bawah layar.
- Cari namamu di daftar peserta, lalu klik opsi “Rename”.
- Masukkan nama baru sesuai format yang diinginkan dan klik “Done”.
Kini, nama kamu di Zoom sudah berhasil diperbarui dan akan terlihat oleh peserta rapat lainnya.
Cara Ganti Nama di Zoom via HP Sebelum Rapat
Jika kamu menggunakan Zoom di HP, ada cara mudah mengganti nama sebelum masuk ke ruang rapat:
- Buka aplikasi Zoom di HP dan pastikan kamu sudah login.
- Klik menu “Settings” di bagian bawah layar.
- Ketuk ikon profil, lalu pilih kolom “Display Name”.
- Ganti nama lama dengan nama baru yang sesuai, lalu tekan “Save” untuk menyimpan perubahan.
Dengan begitu, setiap kali kamu masuk ke ruang rapat Zoom, nama yang sudah kamu setel ini akan tampil sesuai dengan pengaturan terbaru.
Cara Ganti Nama di Zoom via Laptop Sebelum Rapat
Untuk pengguna Zoom di laptop, mengganti nama sebelum rapat juga cukup mudah:
- Buka aplikasi Zoom di laptop dan login ke akunmu.
- Klik ikon foto profil yang ada di halaman awal aplikasi Zoom.
- Pilih opsi “My Profile”, maka kamu akan diarahkan ke halaman pengaturan akun Zoom.
- Cari kolom “Display Name”, masukkan nama baru sesuai format yang diinginkan.
- Klik “Save” untuk menyimpan perubahan tersebut.
Dengan mengikuti langkah ini, nama kamu di Zoom akan otomatis muncul sesuai dengan pengaturan yang telah diperbarui.
Kenapa Harus Mengganti Nama di Zoom?
Mengganti nama di Zoom bukan hanya soal identitas, tapi juga memudahkan penyelenggara rapat untuk mengenali peserta sesuai format yang mereka inginkan. Beberapa panitia rapat mungkin mengharuskan peserta untuk menampilkan nama lengkap atau menambahkan keterangan jabatan dan asal instansi. Hal ini sangat membantu, terutama dalam acara formal atau rapat besar yang melibatkan banyak peserta.
Nah, itu dia panduan lengkap cara ganti nama di Zoom, baik di HP maupun laptop. Kini, kamu bisa menyesuaikan nama di Zoom dengan mudah, sesuai kebutuhan atau format yang diminta oleh penyelenggara. Semoga panduan ini bermanfaat dan membuat pengalaman rapat online kamu jadi lebih lancar!







