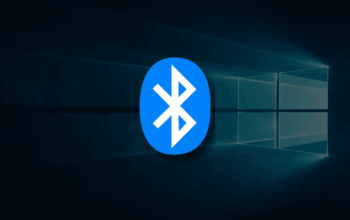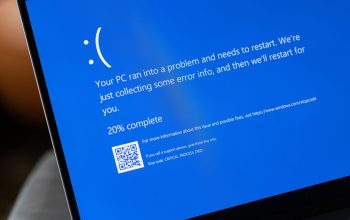Instal ulang sistem operasi Windows 10 adalah langkah yang sering di lakukan untuk memperbaiki masalah pada komputer. Meskipun pada masa lalu instalasi ulang biasanya di lakukan melalui CD atau DVD, namun dengan perkembangan teknologi, Anda dapat melakukan instal ulang Windows 10 tanpa perlu menggunakan media fisik seperti DVD.
Artikel ini akan membahas cara melakukan instal ulang Windows 10 dengan mudah menggunakan flashdisk dan berbagai opsi reset yang di sediakan oleh sistem operasi itu sendiri.
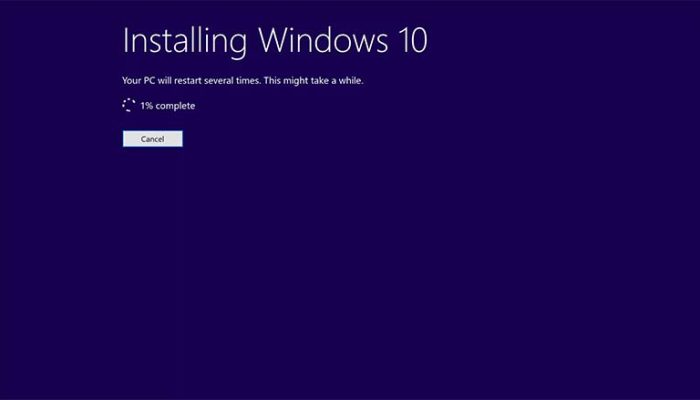
Persiapan Sebelum Instal Ulang
Sebelum memulai proses instal ulang Windows 10, ada beberapa persiapan yang perlu Anda lakukan:
- Unduh File ISO Windows 10: Pertama, pastikan Anda telah mengunduh file ISO Windows 10 dari sumber terpercaya. File ISO ini akan digunakan sebagai sumber untuk melakukan instalasi ulang.
- Persiapkan Flashdisk: Siapkan sebuah flashdisk dengan kapasitas minimal 8 GB dan pastikan flashdisk tersebut kosong dari data yang penting.
- Unduh Rufus: Rufus adalah aplikasi yang memungkinkan Anda membuat media bootable dari file ISO. Anda dapat mengunduhnya dari situs resminya.
Cara Instal Ulang Windows 10 dengan Rufus
- Buka Aplikasi Rufus: Setelah Anda mengunduh dan menginstal Rufus, buka aplikasi tersebut di komputer Anda.
- Sambungkan Flashdisk: Colokkan flashdisk ke komputer Anda dan pastikan flashdisk tersebut terdeteksi oleh Rufus.
- Pilih File ISO Windows 10: Pilih file ISO Windows 10 yang telah Anda unduh sebelumnya dengan mengklik tombol “Select” di Rufus.
- Atur Pengaturan: Sesuaikan pengaturan sesuai kebutuhan Anda, seperti format flashdisk dan partisi sistem.
- Mulai Proses: Setelah semua pengaturan selesai, klik tombol “Start” untuk memulai proses pembuatan media bootable.
- Tunggu Hingga Selesai: Tunggu hingga proses pembuatan media bootable selesai. Setelah itu, flashdisk Anda siap digunakan untuk instal ulang Windows 10.
Cara Instal Ulang Windows 10 melalui Reset Mode
Selain menggunakan flashdisk, Anda juga dapat melakukan instal ulang Windows 10 melalui opsi reset yang di sediakan oleh sistem operasi itu sendiri. Berikut langkah-langkahnya:
- Buka Pengaturan: Buka pengaturan Windows 10 dengan mengklik ikon roda gigi di menu Start.
- Pilih Update & Security: Di jendela pengaturan, pilih opsi “Update & Security”.
- Pilih Recovery: Di panel sebelah kiri, pilih opsi “Recovery”.
- Reset This PC: Di bagian “Reset this PC”, klik tombol “Get started” untuk memulai proses reset.
- Pilih Opsi Reset: Anda akan diberikan dua opsi, yaitu “Keep my files” dan “Remove Everything”. Pilih opsi yang sesuai dengan kebutuhan Anda.
- Tunggu Proses Selesai: Ikuti petunjuk yang muncul di layar dan tunggu hingga proses reset selesai.
Cara Masuk ke Reset Mode Melalui Boot Menu
Jika Anda tidak dapat mengakses pengaturan Windows, Anda juga dapat masuk ke reset mode melalui boot menu. Berikut langkah-langkahnya:
- Buka Boot Menu: Restart komputer Anda dan tekan tombol yang sesuai untuk masuk ke boot menu. Biasanya tombol yang digunakan adalah F12 atau Del.
- Pilih Troubleshoot: Di boot menu, pilih opsi “Troubleshoot” dan kemudian pilih “Reset This PC”.
- Pilih Opsi Reset: Pilih opsi reset yang sesuai dengan kebutuhan Anda, seperti yang telah dijelaskan sebelumnya.
- Tunggu Proses Selesai: Ikuti petunjuk yang muncul di layar dan tunggu hingga proses reset selesai.
Instal ulang Windows 10 tanpa DVD atau flashdisk adalah proses yang mudah di lakukan dengan bantuan aplikasi seperti Rufus dan berbagai opsi reset yang di sediakan oleh sistem operasi itu sendiri. Dengan mengikuti panduan yang di sediakan di atas, Anda dapat dengan mudah melakukan instal ulang Windows 10 dan memperbaiki masalah yang terjadi pada komputer Anda.
Jangan lupa untuk selalu melakukan backup data penting sebelum melakukan proses instal ulang untuk menghindari kehilangan data yang tidak di inginkan.
Semoga bermanfaat.