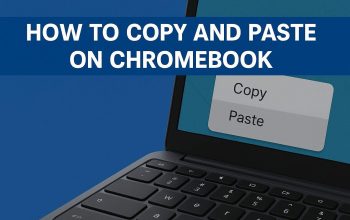Jika Anda sudah familiar dengan shortcut keys di komputer berbasis Windows, maka tidak ada alasan untuk tidak mengenal tombol pintasan di MacBook. Apple menyediakan serangkaian fungsi tombol yang memudahkan pengguna MacBook dalam melakukan berbagai tugas dengan cepat dan efisien. Mari kita telusuri satu per satu apa saja fungsi tombol Command beserta shortcut keys lainnya yang dapat Anda manfaatkan di MacBook.
Memahami Tombol Command pada MacBook
Bagi pengguna baru MacBook yang sebelumnya menggunakan Windows, mungkin akan sedikit terkejut dengan perbedaan fungsi tombol pada keyboard. Salah satu perbedaannya adalah tombol Command, yang memiliki fungsi serupa dengan tombol Control (CTRL) di perangkat berbasis Windows.

Tombol Command pada MacBook dapat di kombinasikan dengan tombol lainnya untuk melakukan berbagai perintah. Mulai dari menyalin dan menempel teks, menutup aplikasi, membuka Spotlight, dan masih banyak lagi.
Deretan Fungsi Tombol Command di MacBook
- Command + C, V, dan X: Mirip dengan fungsi CTRL + C, CTRL + V, dan CTRL + X di Windows, tombol Command + C di gunakan untuk menyalin, Command + V untuk menempel, dan Command + X untuk memotong.
- Command + Z dan A: Untuk melakukan undo atau pembatalan, gunakan kombinasi tombol Command + Z. Untuk melakukan seleksi semua, gunakan Command + A, sama seperti fungsi CTRL + A di Windows.
- Command + M, H, W, Tab, Space, dan Comma: Command + M untuk mengecilkan jendela aplikasi, Command + H untuk menyembunyikan aplikasi, Command + W untuk menutup aplikasi, Command + Tab untuk berpindah antar aplikasi, Command + Space untuk membuka Spotlight, dan Command + Comma untuk membuka preferensi aplikasi.
- Command + F, G, Y, N, dan O: Gunakan Command + F untuk mencari, Command + G untuk melanjutkan pencarian, Command + Y untuk membuka file tanpa repot, Command + N untuk membuat folder baru, dan Command + O untuk membuka dialog pemilihan item atau file.
- Command + S, P, dan T: Command + S untuk menyimpan, Command + P untuk mencetak, dan Command + T untuk membuka tab baru di browser.
- Command + Shift + A, U, D, dan H: Kombinasi ini di gunakan untuk membuka folder tertentu di Finder, seperti folder Aplikasi, Utilities, Desktop, dan Home.
- Command + Shift + 3, 4, dan 5: Di gunakan untuk mengambil tangkapan layar atau screenshot, baik secara keseluruhan atau sebagian layar.
- Option + Command + Q: Untuk mengunci layar MacBook secara otomatis.
- Command + Control + Esc: Untuk melakukan force quit atau menutup aplikasi secara paksa.
- Command + Shift + N: Untuk membuat folder baru di Finder.
Shortcut Keys Lainnya di MacBook
Selain deretan fungsi tombol Command, ada pula beberapa shortcut keys lainnya yang bisa Anda manfaatkan:
- Control + Power: Untuk menampilkan menu/dialog opsi untuk mematikan, merestart, atau memasukkan MacBook ke Mode Tidur.
- Option + Command + Power: Untuk memasukkan MacBook ke sleep mode.
- Control + Command + Power: Untuk mematikan MacBook secara paksa.
- Control + Option + Command + Power: Untuk menutup semua aplikasi dan mematikan MacBook secara paksa.
Dengan menguasai deretan fungsi tombol Command dan shortcut keys lainnya di MacBook, Anda dapat meningkatkan produktivitas dan efisiensi dalam menggunakan perangkat Apple Anda. Jangan ragu untuk menggali lebih dalam lagi dan menjelajahi kemungkinan-kemungkinan lain yang di tawarkan oleh keyboard MacBook.
Fungsi tombol Command dan shortcut keys di MacBook merupakan fitur yang sangat berguna untuk meningkatkan produktivitas pengguna. Dengan mengetahui dan memanfaatkannya secara maksimal, Anda dapat melakukan berbagai tugas dengan lebih cepat dan efisien.
Jangan ragu untuk mencoba dan menggali lebih dalam lagi mengenai kemungkinan-kemungkinan lain yang di tawarkan oleh perangkat Apple MacBook Anda. Semoga artikel ini bermanfaat dan membantu Anda dalam memaksimalkan penggunaan MacBook!
Semoga bermanfaat.