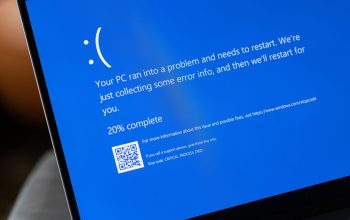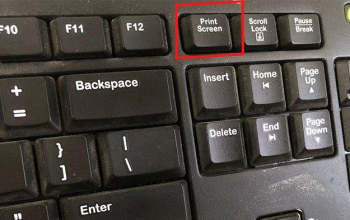Kenapa Partisi Hard Disk Penting?
Partisi hard disk adalah salah satu konsep penting dalam pengelolaan penyimpanan data pada komputer. Dengan melakukan partisi, Anda bisa mengatur dan mengelola ruang penyimpanan secara lebih efisien. Misalnya, Anda bisa memisahkan sistem operasi dari data pribadi, atau memisahkan data penting dari data yang kurang penting. Dalam tutorial ini, kami akan membahas langkah-langkah untuk membuat dan menghapus partisi pada hard disk atau SSD di Windows 11.
Persiapan Sebelum Memulai
Sebelum melakukan partisi hard disk atau SSD, pastikan untuk mencadangkan data yang penting. Proses partisi dapat menyebabkan kehilangan data jika tidak dilakukan dengan hati-hati. Jadi, pastikan untuk melakukan backup terlebih dahulu sebelum memulai.
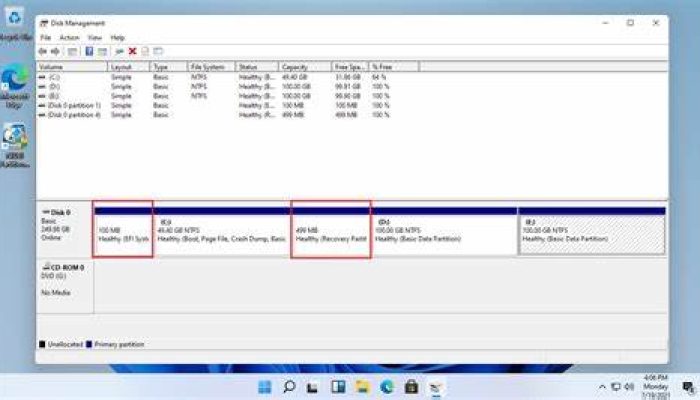
Bagaimana Cara Membuat Partisi Hard Disk atau SSD di Windows 11?
Langkah-langkah berikut akan memandu Anda melalui proses membuat partisi pada hard disk atau SSD di Windows 11.
Buka Disk Management:
- Buka program Disk Management di Windows 11.
- Anda bisa menemukannya dengan menekan tombol “Start/Windows” dan mengetikkan “Computer Management” di kolom pencarian, lalu pilih “Run as administrator”.
- Di dalam Computer Management, pilih “Disk Management”.
Kurangi Kapasitas Drive C:
- Sebelum membuat partisi, Anda perlu mengurangi kapasitas drive C yang merupakan drive utama sistem Windows.
- Klik kanan pada drive C dan pilih “Shrink Volume”.
Membuat Partisi Baru:
- Setelah mengurangi kapasitas drive C, akan muncul ruang “Unallocated”.
- Klik kanan pada ruang “Unallocated” dan pilih “New Simple Volume…”.
- Ikuti wizard yang muncul dan atur ukuran, nama, dan format partisi baru sesuai kebutuhan Anda.
- Setelah selesai, partisi baru akan muncul di File Explorer.
Bagaimana Cara Menghapus Partisi Hard Disk atau SSD di Windows 11?
Jika Anda perlu menghapus partisi yang sudah ada, ikuti langkah-langkah berikut:
Buka Disk Management:
- Buka Disk Management seperti yang dijelaskan sebelumnya.
Hapus Partisi:
- Temukan partisi yang ingin Anda hapus.
- Klik kanan pada partisi tersebut dan pilih “Delete volume…”.
- Konfirmasi tindakan Anda dengan memilih “Yes”.
Gabungkan Partisi (Opsional):
- Setelah menghapus partisi, mungkin ada ruang “Unallocated”.
- Untuk menggabungkan ruang “Unallocated” ke partisi lain, klik kanan pada partisi yang ingin Anda tambahkan dan pilih “Extend Volume…”.
- Ikuti wizard untuk menyelesaikan proses penggabungan.
Membuat dan menghapus partisi pada hard disk atau SSD di Windows 11 adalah proses yang penting untuk mengelola penyimpanan data Anda dengan efisien. Dengan mengikuti langkah-langkah yang disebutkan di atas, Anda dapat dengan mudah membuat dan menghapus partisi sesuai kebutuhan Anda.
Pastikan untuk selalu melakukan backup data penting sebelum melakukan perubahan pada partisi untuk menghindari kehilangan data yang tidak diinginkan. Semoga tutorial ini bermanfaat bagi Anda dalam mengelola penyimpanan data di Windows 11.
Semoga bermanfaat.