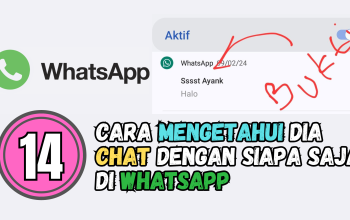Komputer Lemot Bikin Kesal? 5 Cara Ampuh dari Microsoft untuk Ngebut Lagi! Komputer yang lemot bisa menjadi sumber frustrasi yang besar, terutama jika kamu sering mengandalkan perangkat ini untuk pekerjaan atau hiburan. Kinerja yang lambat bisa mempengaruhi produktivitas dan bahkan menurunkan mood.
Jangan khawatir, Microsoft menyediakan beberapa cara ampuh untuk mempercepat komputer kamu dan mengembalikan performanya ke kondisi optimal. Berikut adalah lima langkah efektif dari Microsoft yang bisa membuat komputer kamu kembali ngebut!

1. Optimalkan Start-Up dengan Task Manager
Banyak aplikasi yang berjalan saat komputer dinyalakan bisa memperlambat waktu booting dan kinerja sistem secara keseluruhan.
Solusi:
- Buka Task Manager: Tekan
Ctrl + Shift + Escuntuk membuka Task Manager. Kamu juga bisa mengaksesnya dengan klik kanan pada taskbar dan memilihTask Manager. - Pilih Tab Startup: Di Task Manager, pilih tab
Startup. Di sini kamu akan melihat daftar aplikasi yang berjalan saat komputer startup. - Nonaktifkan Aplikasi yang Tidak Perlu: Pilih aplikasi yang tidak perlu berjalan saat startup dan klik
Disable. Ini akan mengurangi beban pada proses startup dan mempercepat waktu booting.
Hanya nonaktifkan aplikasi yang kamu yakin tidak diperlukan saat startup. Beberapa aplikasi mungkin penting untuk fungsi sistem tertentu.
2. Bersihkan Disk dengan Disk Cleanup
File sementara, cache, dan file sistem yang tidak perlu bisa memakan ruang disk dan memperlambat kinerja komputer.
Solusi:
- Akses Disk Cleanup: Tekan
Win + Suntuk membuka pencarian dan ketikDisk Cleanup. Pilih aplikasiDisk Cleanupdari hasil pencarian. - Pilih Drive: Pilih drive yang ingin dibersihkan (biasanya
C:) dan klikOK. - Pilih Jenis File untuk Dihapus: Disk Cleanup akan memindai file yang bisa dihapus. Pilih jenis file yang ingin dihapus seperti
Temporary files,System cache, danRecycle Bin. - Mulai Pembersihan: Klik
OK, lalu klikDelete Filesuntuk memulai proses pembersihan.
Untuk pembersihan yang lebih mendalam, klik Clean up system files di Disk Cleanup untuk menghapus file sistem yang tidak lagi diperlukan.
3. Periksa dan Perbarui Driver Perangkat
Driver perangkat yang usang atau rusak bisa menyebabkan masalah kinerja dan kompatibilitas.
Solusi:
- Buka Device Manager: Tekan
Win + Xdan pilihDevice Manager. - Temukan Perangkat yang Perlu Diperbarui: Di Device Manager, cari perangkat yang menunjukkan tanda peringatan kuning atau perangkat yang mungkin memerlukan pembaruan.
- Perbarui Driver: Klik kanan pada perangkat tersebut dan pilih
Update driver. PilihSearch automatically for updated driver softwareuntuk membiarkan Windows mencari driver terbaru.
Pastikan koneksi internetmu stabil saat mencari pembaruan driver. Driver yang terbaru dapat meningkatkan performa dan stabilitas sistem.
4. Tingkatkan Kinerja dengan Pengaturan Daya
Pengaturan daya yang tidak optimal dapat membatasi performa komputer, terutama pada laptop.
Solusi:
- Buka Pengaturan Daya: Tekan
Win + Iuntuk membuka Settings, lalu pilihSystemdan klikPower & sleep. - Pilih Pengaturan Daya Tambahan: Klik
Additional power settingsdi bagian kanan layar. - Pilih Mode Kinerja Tinggi: Pilih
High performanceuntuk mengoptimalkan pengaturan daya agar komputer bekerja dengan performa maksimal. Jika opsi ini tidak terlihat, klikShow additional plans.
Untuk laptop, pertimbangkan untuk menggunakan mode High performance saat menggunakan sumber daya eksternal seperti adaptor daya. Gunakan mode Balanced untuk menghemat baterai saat bepergian.
5. Gunakan Built-In Troubleshooter
Masalah perangkat lunak atau sistem mungkin mempengaruhi kinerja komputer tetapi sulit untuk diidentifikasi.
Solusi:
- Buka Troubleshooter: Tekan
Win + Iuntuk membuka Settings, pilihUpdate & Security, lalu klikTroubleshoot. - Jalankan Troubleshooter: Pilih
Additional troubleshootersdan jalankan troubleshooter untuk masalah yang relevan, sepertiPerformance,Windows Update, atauHardware and Devices. - Ikuti Petunjuk: Ikuti petunjuk yang diberikan oleh troubleshooter untuk mendeteksi dan memperbaiki masalah yang ditemukan.
Troubleshooter adalah alat yang berguna untuk mengidentifikasi dan mengatasi masalah yang mungkin tidak terlihat secara langsung.
Komputer yang lemot dapat menghambat produktivitas dan mengganggu pengalaman penggunaan. Namun, dengan mengikuti langkah-langkah dari Microsoft ini, kamu bisa memperbaiki kinerja komputer kamu dan mengembalikannya ke kondisi optimal. Mulai dari mengoptimalkan startup, membersihkan disk, memperbarui driver, hingga menyesuaikan pengaturan daya, semua langkah ini berkontribusi pada performa yang lebih baik.
Jika setelah mencoba semua solusi ini komputermu masih terasa lambat, mungkin sudah saatnya mempertimbangkan upgrade perangkat keras atau meminta bantuan profesional. Selamat mencoba solusi-solusi ini dan semoga komputer kamu kembali ngebut seperti semula!