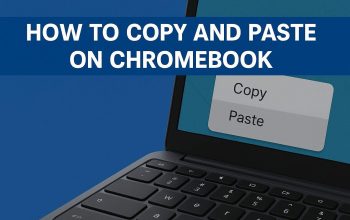Zaman sekarang semua teknologi semakin maju dan berkembang. Banyaknya jenis teknologi yang digunakan semakin update termasuk Laptop dan sistem kinerjanya yaitu windows. Seiring berjalannya waktu windows akan tetap update ke versi lebih baru lagi dengan fitur – fitur semakin canggih.
Namun, bagaimana dengan kalian yang masih belum memperbarui sistem pada Laptop ? Terutama kalian ingin menggunakan fitur – fitur seperti pengeditan vidio maupun foto.
Tenang saja, karena pada artikel “Edit Vidio di Laptop Tapi Windows Belum Update ? Inilah Cara Mudah Editing di Windows 7 dan 8” yang akan memudahkan kalian melakukan pengeditan vidio, foto untuk sosial media atau kerjaan tanpa harus update windows

Wondershare Filmora, editor video yang dirancang untuk Windows 8 yang ramah pengguna dan cocok untuk para profesional, telah direkomendasikan kepada kalian. Dapat dengan cepat membuat dan berbagi video konyol dan menakjubkan dengan sedikit waktu dan tenaga menggunakan alat ini. Selain itu, ini memberikan uji coba gratis untuk dinilai. Cukup akses uji coba gratis dan ikuti petunjuk serta langkah – langkah di bawah ini :
1. Hadirkan Video Asli ke Antarmuka yang Ramah Pengguna untuk Memudahkan Akses
Wondershare Filmora adalah perangkat lunak pengeditan video ramah pengguna yang dirancang untuk PC, menampilkan antarmuka yang sederhana dan intuitif. Menawarkan album Pengguna untuk mengatur video, audio, dan foto yang diunggah dengan nyaman. Setelah kalian berada di jendela program, cukup pilih Impor untuk memilih file dari Laptop atau langsung drag dan drop ke Album Pengguna. Program ini memungkinkan impor batch untuk mempercepat proses.
2. Sesuaikan dan Sesuaikan Video agar Sesuai dengan Preferensi Kalian
Gabungkan, potong, bagi, potong video
Pindahkan video dari item ke Timeline Video untuk penggabungan otomatis yang mulus. Gerakkan mouse ke sisi kiri atau kanan klip video di Timeline, seret ketika ‘panah ganda’ muncul, untuk memotongnya sesuai panjang yang diinginkan. Untuk membagi video kalian menjadi beberapa segmen, cukup tonton video Video, gerakkan penggeser di jendela pratinjau ke lokasi yang dinginkan, klik “Jeda”, lalu pilih “pisah”, video akan dibagi menjadi dua bagian.
Edit gambar dengan memotong, memutar, membalik, menyesuaikan kecerahan, kecepatan, dll.
Untuk mengakses jendela edit, klik dua kali klip video atau klik Edit gambar di toolbar. Dapatkan alat yang diperlukan untuk kebutuhan, seperti kemampuan mengedit video (memotong, memutar, membalik, menyesuaikan kecepata, kecerahan, kontras, dan saturasi).
Sesuaikan volume audio dan sertakan bingkai utama audio.
Navigasikan ke bagian Audio dan akses opsi untuk modifikasi audio sederhana seperti menyesuaikan volume, menerapkan efek fade, mengubah nada, atau langsung menghilangkan kebisingan latar belakang dari video. Kalian juga dapat memasukkan track master ke file audio untuk mengontrol volume segmen audio mana pun di timeline.
Sertakan Judul, Dampak, Gambar-dalam-Gambar, Pudar, Pendahuluan/Kredit, Narasi, dll.
Dari gambar yang ditampilkan, kalian mungkin memperhatikan bahwa semua fitur video berbasis Timeline ramah pengguna dan menyertakan opsi drag-and-drop.
- Mengubah judul, cukup drag & drop template judul ke lokasi yang diinginkan dan lakukan penyesuaian
- Untuk menambahkan efek, pilih dari lebih dari lima puluh efek video yang berbeda, lalu terapkan dengan cepat ke gambar atau video kalian
- Pilih salah satu template atau koleksi foto kalian, lalu seret ke Timeline PIP untuk menambahkan PIP. Efek Gambar-dalam-Gambar yang mudah dibuat juga dapat dicapai di sini.
- Kemudian, seret dan lepas templat transisi ke gambar atau video untuk menerapkan transisi, atau gunakan menu klik kanan untuk Terapkan ke Semua.
- Pilih template pilihan dan seret di antara setiap pasangan klip untuk membuat intro atau kredit.
Secara keseluruhan, semuanya ada di ujung jari kalian saat menggunakan editor video ini. Cukup tekan tombol ‘Rekam’ untuk mulai merekam narasi video.
3. Ekspor Karya Seni dan Distribusikan Secara Global atau Search ke Semua Sosial Media
Editor video Windows 8 menyederhanakan proses mengekspor video yang dibuat. Di jendela aplikasi, klik Ekspor di pojok kanan tengah. Sejumlah alternatif akan muncul. Selain kemungkinan pengiriman pesan ke Facebook dan Twitter, kalian dapat mengunggah video ke YouTube dan memilih format video agar nyaman diputar di Laptop/PC atau perangkat seluler. Bakar file itu ke DVD, jika diinginkan sangat ramah pengguna dan menghasilkan hasil berkualitas tinggi.