Saat ini, teknologi digital memudahkan hampir segala aktivitas kita, termasuk dalam mengelola dokumen. Salah satu aplikasi yang cukup populer dan sangat membantu dalam hal ini adalah CamScanner. Dengan aplikasi ini, kamu bisa dengan mudah mengubah file foto menjadi PDF. Artikel ini akan membahas cara-cara mudah untuk mengubah file foto di CamScanner menjadi PDF dengan langkah-langkah yang sederhana. Yuk, simak “Cara Ubah File Foto di CamScanner Jadi PDF dengan Mudah”
Langkah-langkah Mengubah File Foto Menjadi PDF di CamScanner
1. Unduh dan Instal CamScanner
Langkah pertama tentu saja adalah mengunduh dan menginstal aplikasi CamScanner. Kamu bisa mencarinya di Google Play Store untuk pengguna Android atau App Store untuk pengguna iOS. Setelah mengunduh, instal aplikasi tersebut dan buka untuk mulai menggunakannya.
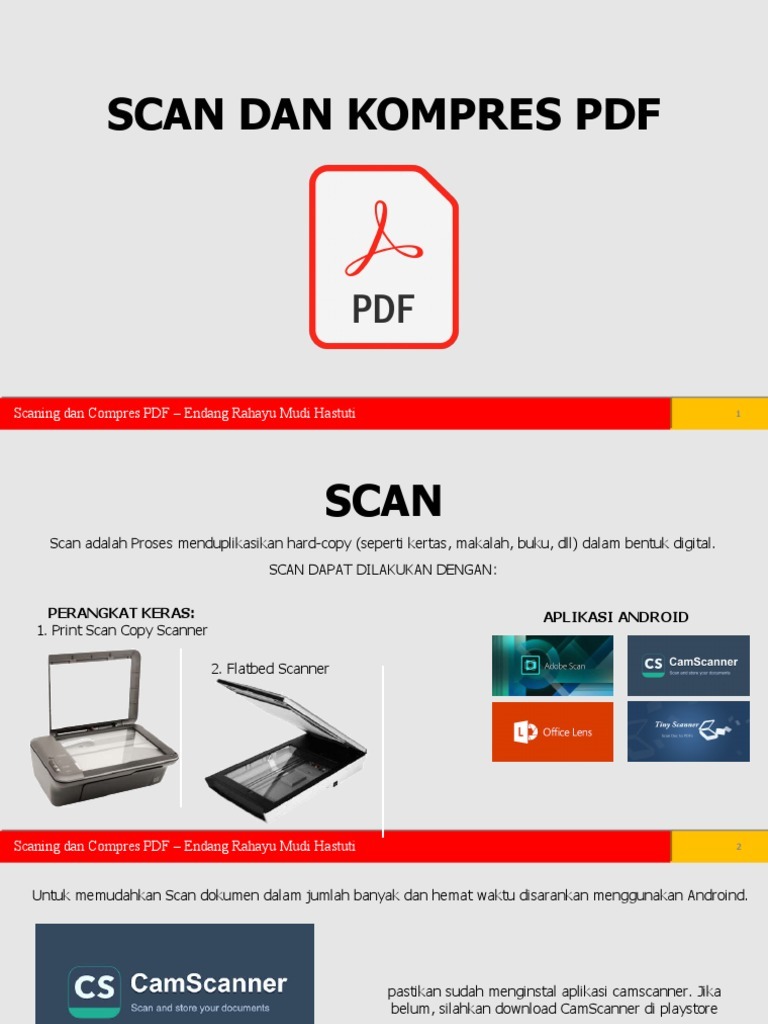
2. Buka Aplikasi dan Mulai Memindai
Setelah aplikasi terinstal, buka aplikasi CamScanner. Kamu akan disambut dengan layar utama yang sederhana dan mudah digunakan. Untuk memulai, klik ikon kamera yang biasanya berada di bagian bawah layar. Arahkan kamera smartphone kamu ke dokumen atau foto yang ingin kamu pindai, lalu tekan tombol shutter untuk mengambil gambar.
3. Optimalkan Hasil Scan
Setelah memotret dokumen, aplikasi akan secara otomatis memotong dan menyesuaikan gambar agar terlihat lebih rapi. Namun, kamu juga bisa melakukan penyesuaian manual jika diperlukan. Gunakan fitur crop untuk memotong bagian yang tidak diinginkan dan gunakan filter untuk meningkatkan kualitas gambar. CamScanner menyediakan beberapa pilihan filter seperti Magic Color, Black & White, dan Gray Mode yang bisa kamu pilih sesuai kebutuhan.
4. Simpan Hasil Scan
Setelah kamu puas dengan hasil scan, klik tombol centang untuk menyimpan. Kamu akan diarahkan ke layar baru yang menampilkan hasil scan tadi. Di sini, kamu bisa menambahkan halaman baru jika ingin membuat dokumen multi-halaman. Jika hanya satu halaman, kamu bisa langsung menyimpannya.
5. Konversi ke PDF
Sekarang saatnya untuk mengonversi hasil scan menjadi PDF. Klik ikon berbagi atau ikon PDF (biasanya ada di pojok kanan atas layar). CamScanner akan memberikan beberapa opsi penyimpanan, pilih “PDF”. Kamu bisa memberi nama file PDF tersebut sesuai keinginan kamu.
6. Simpan atau Bagikan
Setelah file PDF berhasil dibuat, kamu bisa menyimpan file tersebut di perangkat kamu atau langsung membagikannya melalui email, WhatsApp, atau aplikasi lainnya. Kamu juga bisa mengunggahnya ke cloud storage seperti Google Drive atau Dropbox jika ingin mengaksesnya dari perangkat lain.







