Cara Transfer Data Dari Excel ke Word dengan Menggunakan Fitur Mailing. Bagi kalian yang belum tahu, Mailing pada aplikasi merupakan fitur yang memungkinkan pengguna untuk melakukan transfer data dari dua aplikasi yang berbeda, misalnya saja, dari Microsoft Excel ke Word. Fitur Mailing ini sangat berguna untuk berbagai proses penginputan data, misalnya saja daftar absen siswa di Word dapat dibuat berdasarkan daftar nama siswa di Microsoft Excel.
Proses transfer data dengan menggunakan fitur Mailing dapat dilakukan secara otomatis, yang mana nantinya data yang diperoleh dari satu software akan disesuaikan dengan software lainnya bagi kalian yang tertarik belajar transfer data dengan menggunakan fitur Mailing ini, kalian dapat menyimak panduan lengkapnya berikut ini.
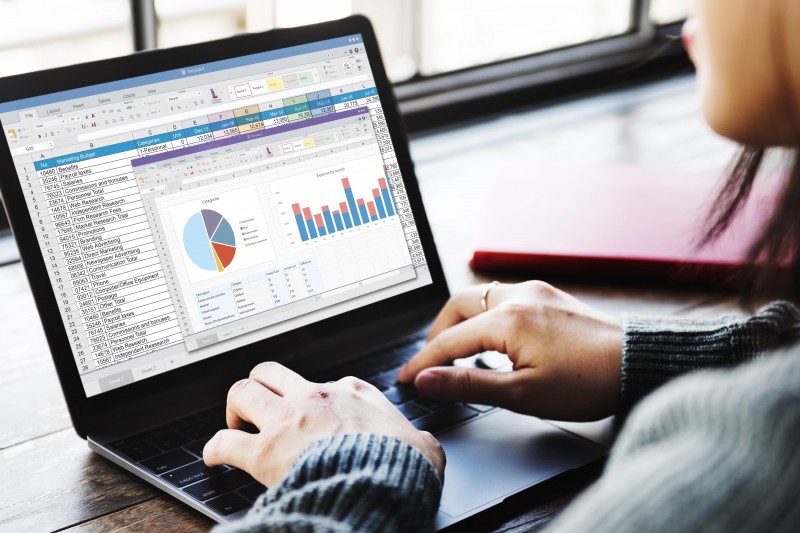
Cara Menggunakan Fitur Mailing untuk Transfer Data
Sebelum dapat menggunakan fitur Mailing ini, pastikan kamu telah mempunyai data di Excel yang ingin kamu transfer ke Word, ya. Nah, jika sudah, kamu dapat mengikuti langkah-langkah berikut ini dalam proses pemindahannya:
- Pertama, siapkan dokumen Excel yang digunakan sebagai basis data pada Microsoft Word.
- Selanjutnya, buat tabel dengan kategori, misalnya nama dan alamat penerima. Jika sudah, simpan dan beri nama dokumen tersebut.
- Setelah file Excel siap, buka Microsoft Word sebagai penerima dokumennya.
- Siapkan juga template dokumennya. Sebagai contohnya, kalau mau membuat stiker undangan, desain dulu formatnya sesuai keinginan.
- Kalau desainnya sudah siap, lanjutkan dengan membuka menu Mailings di Microsoft Word.
- Pada kelompok ‘Start Mail Merge’, pilih menu ‘Start Mail Merge’.
- Buka dropdown, kemudian pilih ‘Step by Step Mail Merge Wizard’.
- Tahap sebelumnya otomatis membuka jendela baru. Pada jendela tersebut, kamu perlu memilih dokumen sumber untuk mailing.
- Pada jendela yang muncul, klik ‘Next: Starting Document’ > ‘Next: Select Recipient’ > ‘Browse’.
- Sementara itu, pada jendela yang sama, pilih dokumen Microsoft Excel yang berisi data untuk ditampilkan di Word.
- Pastikan memilih dokumen dengan tepat, ya.
Setelah langkah-langkah diatas berhasil dilakukan, masih ada satu tahpan lagi nih yang perlu dilakukan, yakni melakukan proses preview data sebelum diimpor dari Excel ke Word. Untuk melakukan proses preview ini kamu dapat melakukannya dengan cara sebagai berikut
- Pilih Preview file Excel, jika sudah klik ‘OK’.
- Selanjutnya, klik ‘Insert Merge Field’ > sesuaikan detail data dan peletakan data yang diimpor.
- Setelahnya, pilih ‘Mailings’ > klik ‘Auto Check for Error’ > konfirmasikan dengan klik ‘OK’.
- Data dari Microsoft Excel akan otomatis masuk ke Microsoft Word.
Disarankan bagi kalian untuk melakukan proses mailing Excel ke Word di atas sekali saja saja, ya. Jika terdapat perubahan, kalian hanya perlu menyesuaikannya lagi dengan file Microsoft Excel yang kalian miliki, yang mana nantinya data pada Word akan secara otomatis ikut berubah. Semoga berguna!







