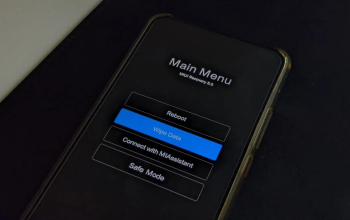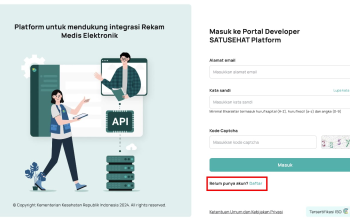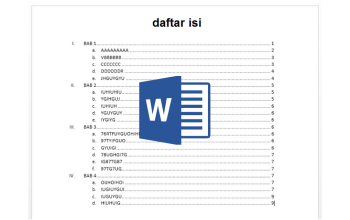Pernah gak sih kamu merasa repot banget pas lagi bikin daftar tabel di Microsoft Word? Apalagi kalau lagi nyusun skripsi atau laporan penelitian yang butuh banyak tabel. Kebayang kan betapa ribetnya harus nyusun satu per satu tabel itu secara manual? Nah, jangan khawatir! Tim PonselPintar punya solusinya buat kamu. Kita bakal kasih tahu cara membuat daftar tabel otomatis di Word yang bikin hidup kamu jadi lebih mudah dan pekerjaan jadi lebih rapi.
Kenapa Perlu Daftar Tabel Otomatis?
Buat kamu yang lagi bikin karya tulis atau laporan penelitian, daftar tabel itu penting banget. Selain bikin tulisan kamu terlihat lebih profesional, daftar tabel juga memudahkan pembaca untuk menemukan tabel-tabel yang relevan dengan cepat. Tapi, ngurusin daftar tabel manual itu bisa bikin pusing, belum lagi kalau harus update nomor halaman setiap kali ada perubahan. Dengan cara otomatis, kamu bisa hemat waktu dan hasilnya pasti lebih rapi.
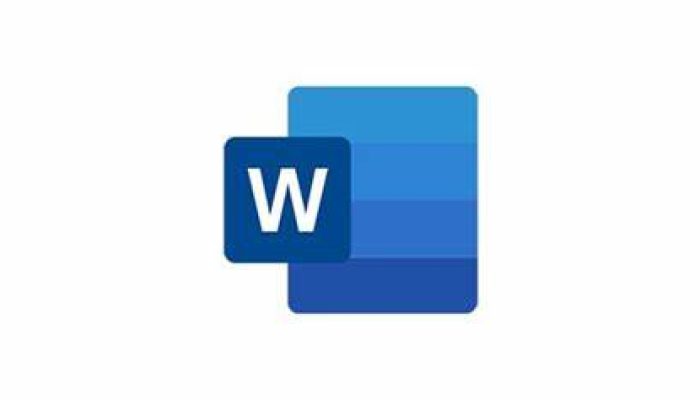
Cara Membuat Caption Nama dan Nomor Tabel
Sebelum kita masuk ke cara bikin daftar tabel otomatis, kamu perlu tahu dulu cara membuat caption nama dan nomor tabel. Ini langkah awal yang penting karena tanpa ini, daftar tabel otomatis gak bakal bisa dibuat. Yuk, kita mulai:
Langkah-langkah Membuat Caption:
- Buat Tabel Seperti Biasa: Buat tabel di dokumen Word kamu dan isi sesuai kebutuhan.
- Blok Tabel dan Klik Kanan: Setelah tabel jadi, blok tabel tersebut dan klik kanan. Kamu juga bisa klik menu “References” di atas.
- Pilih Insert Caption: Di menu yang muncul, pilih “Insert Caption”.
- Klik New Label: Kalau kamu butuh label baru, klik “New Label”.
- Beri Nama Label: Kasih nama label yang sesuai dengan tabel kamu.
- Isi Nama Tabel: Di dialog Caption, isi nama tabel yang sesuai.
- Pilih Posisi Caption: Tentukan posisi caption, apakah di atas (above) atau di bawah (below) tabel.
- Klik OK: Setelah itu, klik OK dan label akan muncul di posisi yang sudah kamu pilih.
Dengan langkah-langkah ini, kamu bisa membuat nomor tabel secara urut seperti Tabel 1, Tabel 2, dan seterusnya. Kamu juga bisa menyesuaikan nomor tabel berdasarkan bab, misalnya Tabel 1.1, Tabel 1.2 untuk Bab I, dan Tabel 2.1, Tabel 2.2 untuk Bab II.
Cara Membuat Daftar Tabel Otomatis
Setelah semua tabel di dokumen kamu sudah diberi nama dan nomor caption, sekarang saatnya kita membuat daftar tabel otomatis. Berikut caranya:
Langkah-langkah Membuat Daftar Tabel Otomatis:
- Buat Halaman Baru: Pertama, buat halaman baru di dokumen Word kamu. Biasanya daftar tabel ditempatkan di halaman depan setelah daftar isi.
- Klik Menu References: Pergi ke menu “References” di bagian atas.
- Pilih Insert Table of Figures: Di menu tersebut, pilih “Insert Table of Figures”.
- Pilih Label Tabel: Pilih label tabel yang sudah kamu buat sebelumnya.
- Klik OK: Setelah itu, klik OK dan daftar tabel akan muncul secara otomatis sesuai dengan nomor halaman.
Dengan cara ini, daftar tabel kamu akan terupdate secara otomatis setiap kali ada perubahan di dokumen. Gak perlu lagi repot-repot mengatur nomor halaman manual.
Membuat daftar tabel otomatis di Microsoft Word ternyata gak sulit, kan? Dengan mengikuti langkah-langkah di atas, kamu bisa bikin daftar tabel yang rapi dan profesional tanpa harus menghabiskan banyak waktu. Tim PonselPintar berharap tips ini bisa membantu kamu dalam menyelesaikan tugas-tugas menulis dengan lebih efisien.
Kalau kamu punya tips atau pengalaman menarik tentang mengatur dokumen di Microsoft Word, jangan ragu untuk berbagi di kolom komentar ya! Tim PonselPintar selalu siap membantu kamu dengan berbagai tips dan trik seputar teknologi.
Semoga bermanfaat.