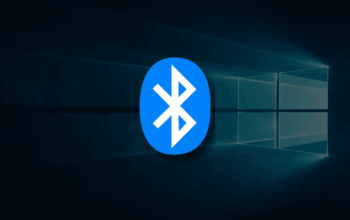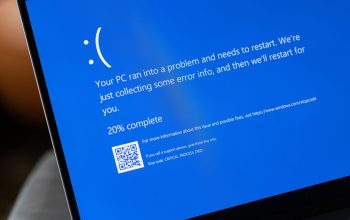Membuat dokumen di Microsoft Word adalah kegiatan yang biasa dilakukan oleh banyak orang, baik itu untuk keperluan pekerjaan, akademis, atau personal. Namun, kadang-kadang kita perlu menambahkan kolom tanda tangan untuk memberikan sentuhan profesional pada dokumen kita. Meskipun terlihat rumit, sebenarnya membuat kolom tanda tangan di MS Word itu cukup sederhana dan cepat.
Mengapa Kolom Tanda Tangan Penting?
Kolom tanda tangan adalah area khusus dalam dokumen yang memungkinkan pembaca untuk menandatangani atau menulis nama mereka. Ini penting terutama dalam dokumen-dokumen resmi, kontrak, atau surat-surat penting lainnya.
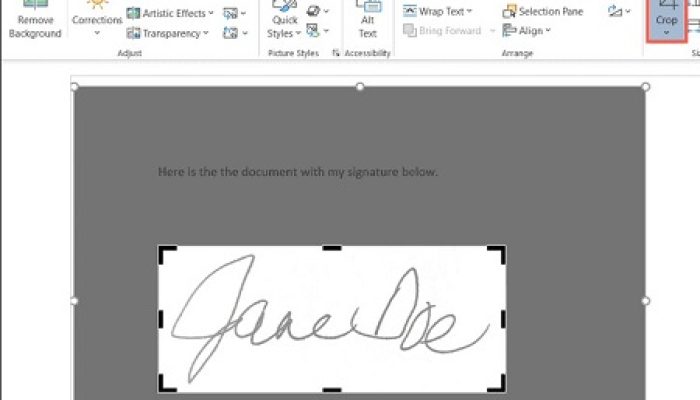
Langkah-langkah Membuat Kolom Tanda Tangan di Microsoft Word
Berikut adalah langkah-langkah mudah untuk membuat kolom tanda tangan di Microsoft Word:
1. Buka Microsoft Word
Mulailah dengan membuka aplikasi Microsoft Word di PC atau laptop kamu. Pastikan kamu sudah memiliki dokumen yang ingin kamu modifikasi atau buat dokumen baru jika perlu.
2. Tentukan Posisi Kolom Tanda Tangan
Cari posisi di dalam dokumen di mana kamu ingin menempatkan kolom tanda tangan. Ini bisa berada di bagian akhir dokumen atau di mana pun yang kamu rasa cocok.
3. Klik “Insert” dan Pilih “Shapes”
Di toolbar Word, klik tab “Insert” dan kemudian pilih opsi “Shapes”. Ini akan membuka berbagai bentuk geometris yang bisa kamu masukkan ke dalam dokumen.
4. Pilih “Text Box”
Di dalam menu Shapes, pilih opsi “Text Box”. Biasanya, ini ditandai dengan simbol huruf “A” di dalam sebuah kotak. Klik pada opsi ini untuk menambahkan kotak teks ke dalam dokumen.
5. Sesuaikan Text Box Sesuai Kebutuhan
Setelah menambahkan kotak teks, kamu bisa menyesuaikannya sesuai dengan kebutuhan. Kamu bisa menarik dan melebarkan kotak tersebut, serta mengubah ukuran dan font teks di dalamnya.
6. Selesai!
Setelah kamu menyesuaikan kotak teks sesuai keinginan, kolom tanda tangan sudah siap digunakan. Kamu bisa menempatkan kolom ini di bagian yang kamu inginkan dalam dokumen.
Membuat kolom tanda tangan di Microsoft Word ternyata sangatlah mudah, bukan? Dengan mengikuti langkah-langkah di atas, kamu bisa dengan cepat menambahkan sentuhan profesional pada dokumen-dokumen kamu. Jadi, tidak perlu bingung lagi ketika kamu perlu menambahkan kolom tanda tangan pada dokumen Word kamu!
Jadi, apa pendapatmu tentang cara praktis ini? Sudah siap mencoba membuat kolom tanda tangan di dokumen Wordmu berikutnya? Jangan ragu untuk memberikan komentar atau bertanya jika ada yang perlu ditanyakan. Tim PonselPintar akan dengan senang hati membantu!
Semoga bermanfaat.