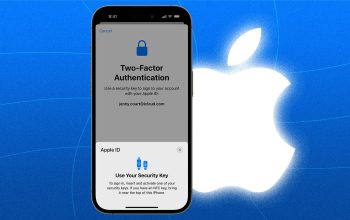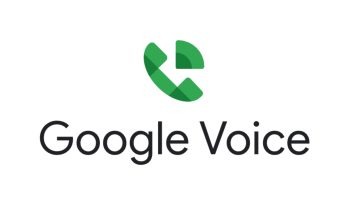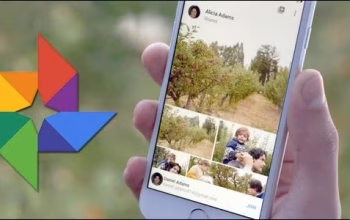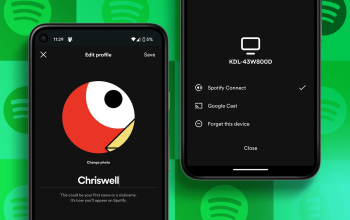Zoom menjadi salah satu aplikasi andalan yang sering digunakan untuk rapat virtual, terutama sejak pandemi Covid-19 melanda. Fitur-fitur yang ditawarkan oleh Zoom, termasuk kemampuan untuk share screen, sangat membantu para pekerja yang bekerja dari rumah (Work From Home) atau di mana saja (Work From Anywhere). Dengan share screen, kamu bisa menampilkan layar perangkatmu kepada semua peserta rapat, yang sangat berguna untuk presentasi dan kolaborasi.
Pengenalan Zoom dan Fitur Share Screen
Zoom telah menjadi aplikasi yang populer di kalangan pekerja, pelajar, dan profesional lainnya karena kemudahan penggunaannya. Fitur share screen memungkinkan kamu untuk berbagi tampilan layar perangkatmu dengan peserta lain di ruangan Zoom. Ini sangat membantu saat kamu perlu menunjukkan presentasi, dokumen, atau aplikasi tertentu selama rapat.

Cara Share Screen di Zoom Melalui HP
Menggunakan Zoom di HP cukup praktis, terutama ketika kamu sedang dalam perjalanan atau tidak memiliki akses ke laptop. Berikut langkah-langkah mudah untuk share screen melalui HP:
- Buka Aplikasi Zoom
Pastikan kamu sudah login ke akun Zoom kamu. - Masuk ke Ruangan Zoom
Masuk ke ruangan meeting yang sudah dijadwalkan atau dibuat oleh kamu. - Klik “Share Screen”
Cari tombol “Share Screen” di bagian bawah taskbar. Biasanya berwarna hijau. - Pilih Aplikasi atau Layar yang Ingin Ditampilkan
Kamu akan diberi opsi untuk memilih aplikasi atau layar yang ingin kamu bagikan. - Klik “Share”
Setelah memilih aplikasi atau layar, klik “Share” dan tampilan layar kamu akan langsung muncul di meeting Zoom.
Pastikan kamu sudah mendapatkan izin dari host untuk melakukan share screen. Jika kamu adalah host, kamu bisa memberikan izin share screen kepada peserta lain.
Cara Share Screen di Zoom Melalui Laptop/PC
Menggunakan Zoom di laptop atau PC menawarkan tampilan yang lebih besar dan lebih nyaman untuk share screen. Berikut langkah-langkahnya:
- Buka Aplikasi Zoom
Login ke akun Zoom kamu di laptop atau PC. - Masuk ke Ruangan Meeting
Bergabunglah dengan ruangan meeting yang sudah dijadwalkan atau buat ruangan baru. - Klik “Share Screen”
Di bagian bawah taskbar, klik tombol “Share Screen” yang berwarna hijau dan berada di tengah. - Pilih Jendela yang Ingin Ditampilkan
Kamu akan diberi beberapa pilihan jendela yang sedang terbuka di desktopmu. Pilih salah satu jendela yang ingin kamu bagikan. - Klik “Share”
Setelah memilih jendela, klik “Share” dan jendela tersebut akan langsung ditampilkan di meeting Zoom.
Tips untuk Share Screen yang Efektif
Agar proses share screen berjalan lancar dan efektif, ada beberapa tips yang bisa kamu ikuti:
- Persiapkan Materi Sebelumnya
Pastikan semua materi atau aplikasi yang akan kamu bagikan sudah terbuka dan siap untuk ditampilkan sebelum meeting dimulai. - Pastikan Koneksi Internet Stabil
Koneksi internet yang stabil sangat penting untuk memastikan tampilan share screen berjalan lancar tanpa gangguan. - Gunakan Mode Do Not Disturb
Aktifkan mode Do Not Disturb di perangkatmu untuk menghindari gangguan notifikasi saat sedang share screen. - Latihan Sebelum Meeting
Jika kamu belum terbiasa menggunakan fitur share screen, ada baiknya kamu mencoba beberapa kali sebelum meeting dimulai agar lebih percaya diri.
Share screen di Zoom adalah fitur yang sangat bermanfaat untuk presentasi dan kolaborasi, baik melalui HP maupun laptop/PC. Dengan mengikuti langkah-langkah yang telah dijelaskan oleh Tim PonselPintar, kamu bisa dengan mudah membagikan tampilan layar perangkatmu kepada peserta meeting.
Pastikan kamu mempersiapkan segala sesuatunya dengan baik untuk memastikan presentasimu berjalan lancar dan efektif.
Semoga bermanfaat.