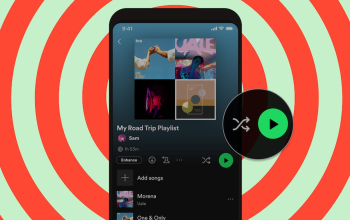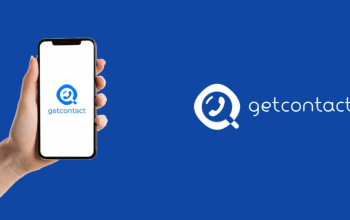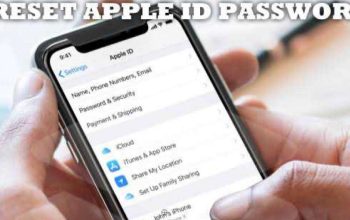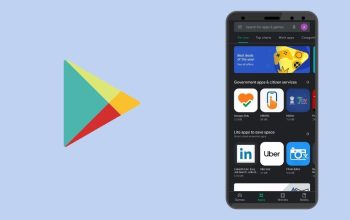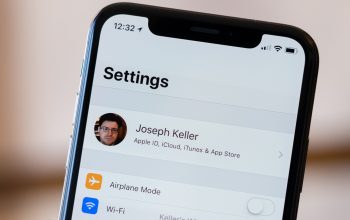Pernah nggak sih, lagi asik ngetik di Microsoft Word, tiba-tiba muncul garis merah di bawah teks? Bikin risih kan, apalagi kalau kamu udah yakin nggak ada salah ketik. Nah, garis merah ini muncul karena Word secara otomatis mengecek ejaan setiap kata yang kita tulis. Kalau ejaannya nggak sesuai dengan bahasa yang diatur, langsung deh, muncul garis merah tersebut.
Tapi jangan khawatir, garis merah ini sebenarnya bisa dihilangkan dengan mudah tanpa harus ribet. Untuk kamu yang sering mengalami masalah ini, artikel ini akan memberikan langkah-langkah simpel yang bisa kamu ikuti. Yuk, simak panduannya!
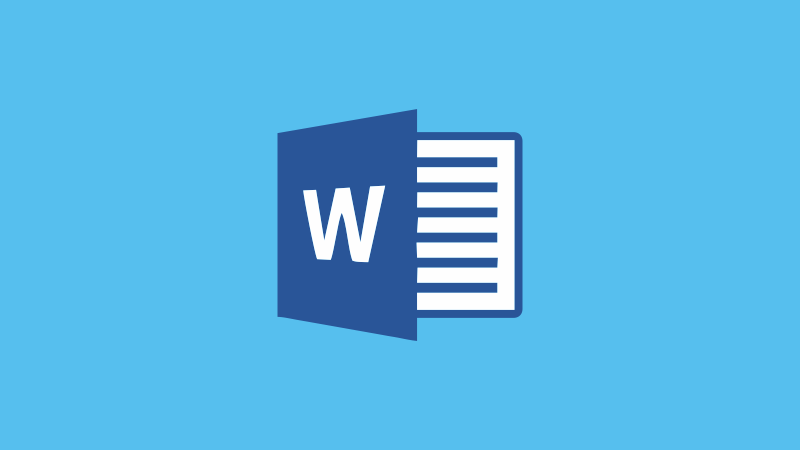
1. Mengubah Bahasa Pemeriksaan Ejaan
Langkah pertama yang bisa kamu coba adalah dengan mengubah bahasa pemeriksaan ejaan di Microsoft Word. Biasanya, Word secara otomatis diatur ke bahasa Inggris, makanya setiap kata dalam bahasa Indonesia dianggap salah. Caranya begini:
Buka dokumen di Microsoft Word.
Blok semua teks yang ingin kamu hilangkan garis merahnya.
Setelah itu, klik Review di toolbar atas, lalu pilih Language dan klik Set Proofing Language.
Pilih bahasa yang sesuai dengan teks yang kamu tulis, misalnya Indonesian (Indonesia).
Klik OK dan garis merah di bawah teks akan hilang karena Word sudah menyesuaikan dengan bahasa yang kamu pilih.
Dengan cara ini, Word akan lebih paham bahasa yang kamu pakai dan nggak akan sembarangan menandai kata-kata sebagai salah ejaan.
2. Menonaktifkan Fitur Spell Check
Kalau kamu merasa fitur spell check atau pemeriksaan ejaan ini justru mengganggu, kamu bisa langsung menonaktifkannya. Ini cocok buat kamu yang sering mengetik kata-kata yang tidak selalu sesuai dengan kamus standar. Berikut langkah-langkahnya:
Masuk ke menu File di pojok kiri atas.
Pilih Options, lalu akan muncul jendela baru.
Klik pada Proofing di sisi kiri.
Di bagian When correcting spelling and grammar in Word, hilangkan centang pada Check spelling as you type.
Klik OK untuk menyimpan perubahan.
Setelah langkah ini dilakukan, garis merah tidak akan muncul lagi di dokumen apa pun yang kamu ketik. Jadi, kamu bisa mengetik dengan lebih nyaman tanpa merasa terganggu.
3. Menambahkan Kata ke Kamus Word
Kadang-kadang, garis merah muncul karena kamu mengetik nama atau istilah yang nggak ada di kamus bawaan Word. Nah, kamu bisa menambahkan kata-kata tersebut ke dalam kamus agar Word tidak menandainya sebagai salah ejaan. Caranya:
Klik kanan pada kata yang digarisbawahi merah.
Pilih Add to Dictionary dari pilihan yang muncul.
Dengan menambahkan kata tersebut ke kamus Word, aplikasi ini akan menganggap kata itu benar dan garis merah tidak akan muncul lagi untuk kata yang sama.
Menghilangkan garis merah di Microsoft Word ternyata nggak sesulit yang dibayangkan, kan? Dengan mengikuti langkah-langkah di atas, kamu bisa mengetik tanpa terganggu garis merah yang nggak penting. Cara-cara di atas juga bisa disesuaikan dengan kebutuhanmu, baik itu mengubah bahasa, menonaktifkan fitur spell check, atau menambahkan kata ke dalam kamus.
Jadi, sekarang nggak ada alasan lagi untuk merasa terganggu oleh garis merah di Word. Cukup pilih metode yang paling cocok untuk kamu, dan dokumenmu akan terlihat lebih bersih dan rapi!