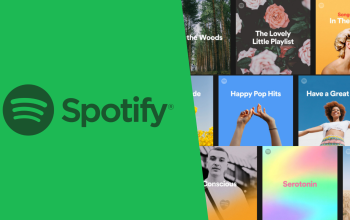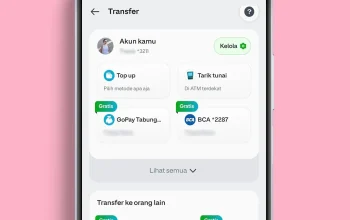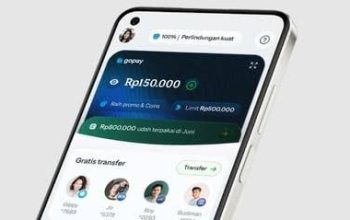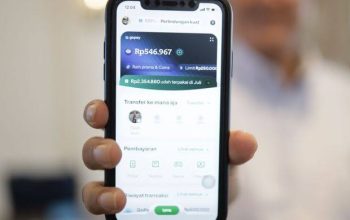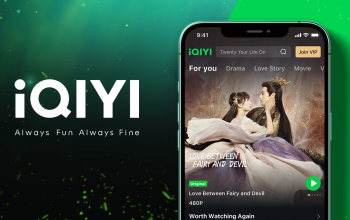Alight Motion adalah salah satu aplikasi editing video dan animasi yang sedang naik daun. Aplikasi ini menawarkan berbagai fitur menarik yang bisa membantu kamu membuat video yang keren dan profesional langsung dari smartphone. Bagi kamu yang baru pertama kali mencoba, berikut adalah panduan mudah menggunakan Alight Motion untuk pemula. “Cara Mudah Menggunakan Aplikasi Alight Motion untuk Pemula”
1. Instalasi dan Pengenalan Awal
Langkah pertama, tentu saja, kamu harus mengunduh dan menginstal aplikasi Alight Motion dari Google Play Store atau App Store. Setelah terinstal, buka aplikasi dan kamu akan disambut dengan tampilan antarmuka yang cukup sederhana. Di sini, kamu akan menemukan tombol “+” yang digunakan untuk memulai proyek baru.
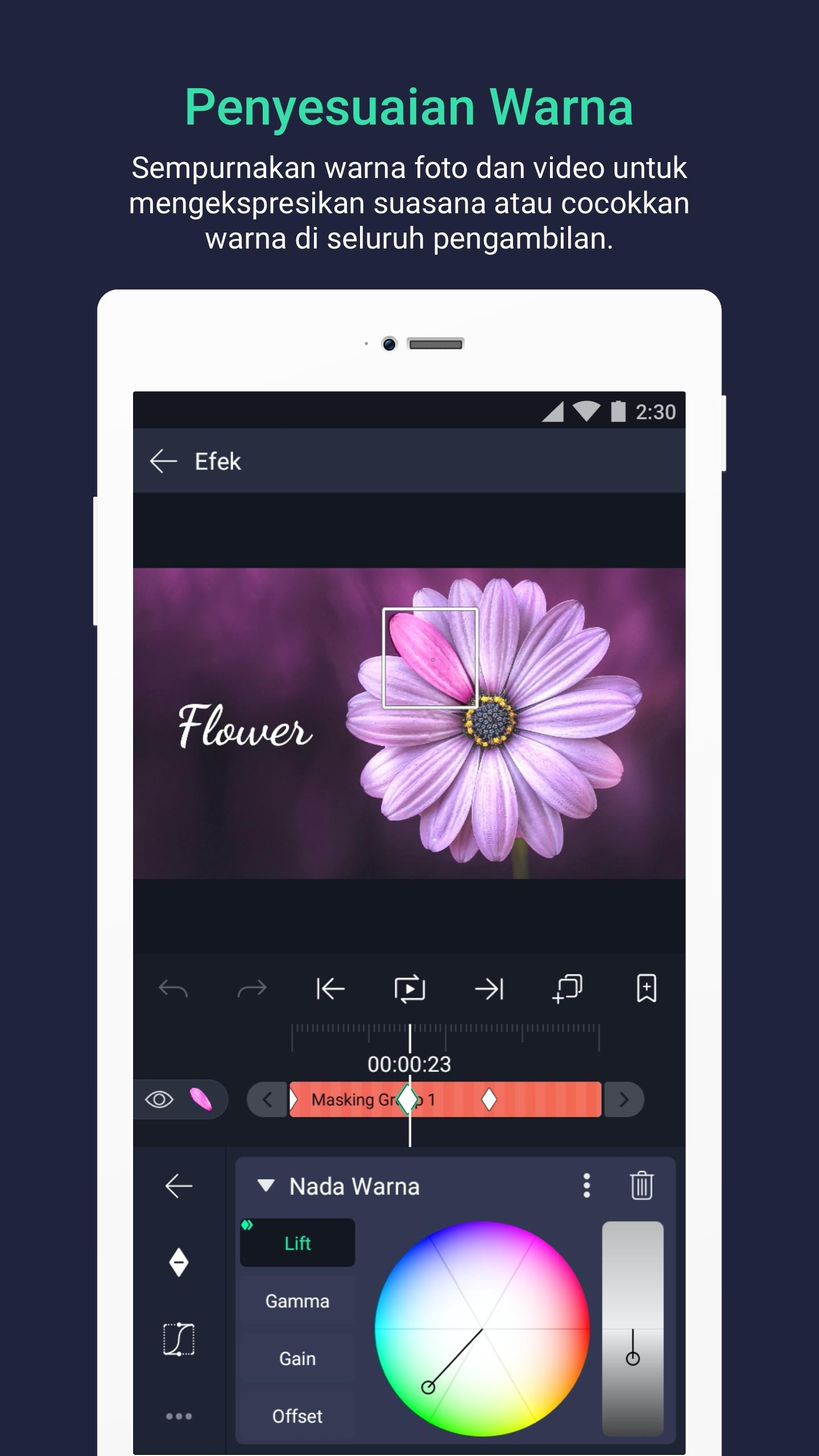
2. Memulai Proyek Baru
Untuk memulai proyek baru, klik tombol “+” di bagian bawah layar. Kamu akan diminta untuk mengatur beberapa parameter dasar seperti resolusi, frame rate, dan latar belakang. Pilih resolusi dan frame rate sesuai kebutuhan kamu. Misalnya, untuk video Instagram, resolusi 1080×1080 dan frame rate 30fps adalah pilihan yang baik. Setelah itu, klik “Create Project”.
3. Menambahkan Media
Sekarang, saatnya menambahkan media ke proyek kamu. Klik ikon “+” di pojok kanan bawah dan pilih jenis media yang ingin kamu tambahkan seperti gambar, video, atau audio. Kamu bisa memilih file dari galeri atau mengambil langsung dari kamera. Setelah media ditambahkan, kamu bisa mengatur durasi dan posisi media tersebut di timeline.
4. Menggunakan Layer dan Keyframe
Salah satu fitur unggulan dari Alight Motion adalah kemampuannya menggunakan layer dan keyframe. Layer memungkinkan kamu untuk menumpuk beberapa elemen dalam satu proyek, sementara keyframe memungkinkan kamu untuk membuat animasi yang mulus. Untuk menambahkan layer baru, klik ikon “+” di timeline dan pilih jenis layer yang diinginkan seperti teks, gambar, atau bentuk.
Untuk membuat animasi menggunakan keyframe, pilih layer yang ingin dianimasikan dan klik ikon keyframe (ikon berlian) di bagian bawah layar. Tambahkan keyframe di posisi awal dan akhir animasi, lalu atur posisi, ukuran, atau rotasi layer sesuai keinginan. Alight Motion akan otomatis membuat transisi yang mulus antara keyframe-keyframe tersebut.
5. Efek dan Penyesuaian
Alight Motion juga menyediakan berbagai efek yang bisa kamu tambahkan ke proyek kamu. Untuk menambahkan efek, pilih layer yang ingin kamu beri efek dan klik ikon “Efek” di bagian bawah layar. Kamu akan disuguhkan dengan berbagai pilihan efek seperti blur, warna, dan distorsi. Pilih efek yang diinginkan dan atur parameter sesuai kebutuhan kamu.
Selain itu, kamu juga bisa melakukan penyesuaian dasar seperti kontras, kecerahan, dan saturasi dengan memilih layer dan klik ikon “Adjustments”. Hal ini akan membantu kamu mendapatkan hasil yang lebih profesional dan sesuai dengan visi kamu.
6. Menyimpan dan Mengekspor
Setelah selesai mengedit, saatnya menyimpan dan mengekspor proyek kamu. Klik ikon “Share” di pojok kanan atas dan pilih format serta resolusi yang diinginkan. Kamu bisa menyimpan video langsung ke galeri atau membagikannya ke media sosial. Pastikan kamu memilih kualitas yang sesuai agar hasil akhir tetap optimal.